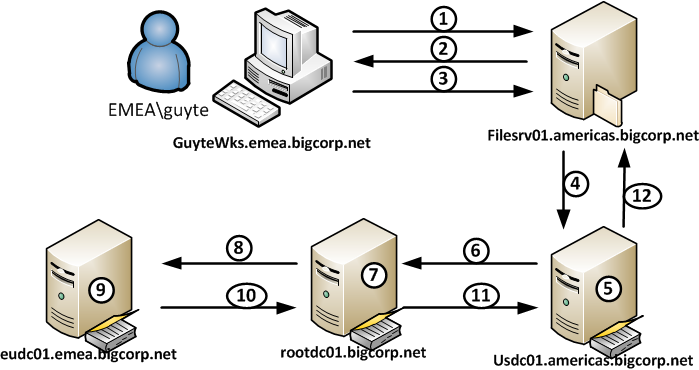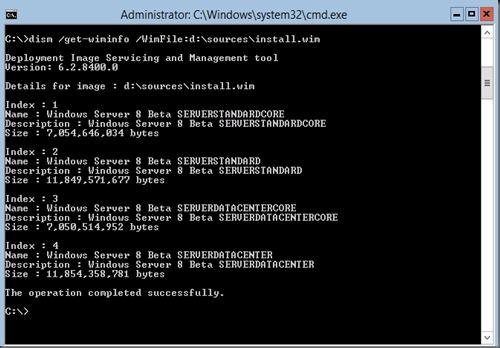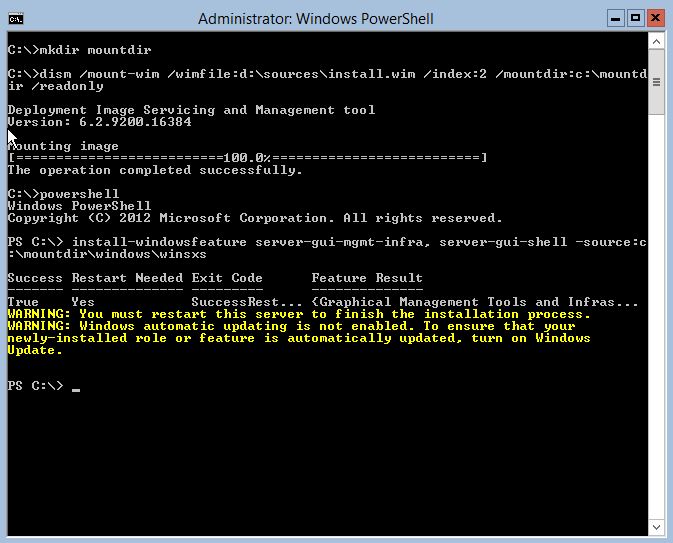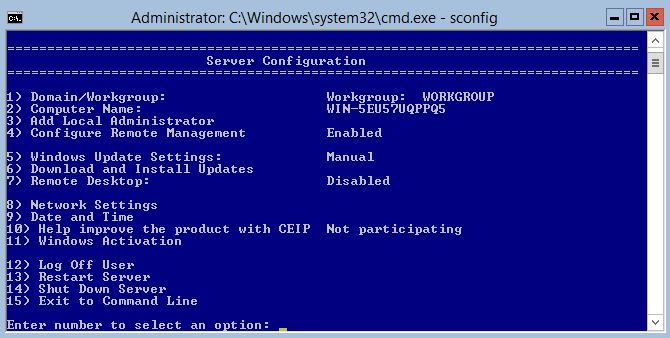I need multipe subnets scanned and need an outpu to a CSV file.
For this i will use a program called Softperfect Network Scanner. You candownload it from their website or download it here: [wpdm_file id=80]
First i’ll create an config file which has the settings i need:
I only need the ip, hostname and response time. So i will hide the MAC address from the View menu (Visible Columns). Also i do not need to scan a mac address and shared folders which are enabled by default. I will open the Program Options under the Options memu (or CTRL+K) and deselect the resolve MAC addresses under the Additional tab. Under the Shares tab i deslect the Scan for shared resources.
Now my config is like I want it, I need to save it to a xml file. I save the running config file to xml. Choose File, Current Config, Save to file and place it with the netscan.exe in a folder.
In the online manual you can read all other parameters to scan, but i use the simple command:
netscan /range:172.16.0.1-172.16.0.255 /auto:result.csv
This command will scan all devices within the 172.16.0.0/24 range and save it to a file called result.csv