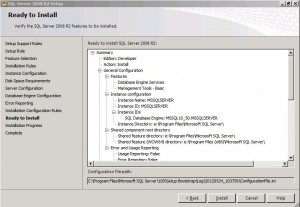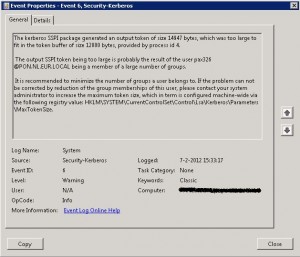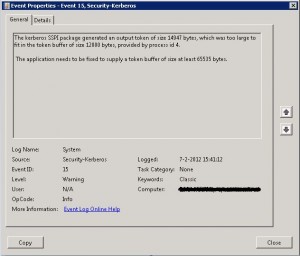| get-wmiobject -namespace root\cimv2\dell -computer Server1 -list | sort-object name |
Displays all classes int he root\cimv2\dell namespace on Server1 |
$a = get-wmiobject dell_chassis -namespace root\cimv2\dell -computer Server1
$a | select-object AmpStatus, EsmLogStatus, FanRedStatus, FanStatus, MemStatus, Model, ProcStatus, PsRedStatus, PsStatus, SecurityBreach, SerialNumber, Status, SystemClass, TempStatus, VoltStatus, VrmStatus |
Displayoverall hardware status based on info from Dell_Chassis |
$a = get-wmiobject Dell_baseboard -namespace root\cimv2\dell -computer Server1
$a.PartNumber, $a.BaseBoardTypeDescString |
Display the part number of the motherboard |
$a = get-wmiobject cim_PhysicalMemory -namespace root\cimv2\dell -computer Server1
$a | select-object capacity, datawidth, formfactor, memorytype, name, speedasstring, status, tag, totalwidth | format-table |
Displays Physical Memory information (speed, type, etc) |
$a = get-wmiobject cim_temperaturesensor -namespace root\cimv2\dell -computer Server1
$a | select-object baseunits, CurrentReading, LowerThresholdCritical, LowerThresholdNonCritical, name, status, unitmodifier, upperthresholdcritical,upperthresholdnoncritical |
Show Current Temperature sensor information (CurrentReading in Celsius) |
| get-wmiobject cim_tachometer -namespace root\cimv2\dell -computer Server1 | select-object Name, CurrentReading |
Displays Current Fan Speed |
| get-wmiobject cim_fru -namespace root\cimv2\dell -computer Server1 | select-object DeviceID, FRUManufacturerName, FRUPartNumberName, FRUSerialNumberName |
Displays “Field Replaceable Units” (FRU) information for specific components |
| get-wmiobject cim_powersupply -namespace root\cimv2\dell -computer Server1 | select-object name, DeviceID, Status, TotalOutputPower |
Displays the total output power of the supply – in milliwatts |
| get-wmiobject cim_processor -namespace root\cimv2\dell -computer Server1 | select-object CoreCount, CoreEnabledCount, CPUStatus, CurrentClockSpeed, DeviceID, MaxClockSpeed, Name | ft -autosize |
Displays processor information |
| get-wmiobject dell_networkport -namespace root\cimv2\dell -computer Server1 | select-object OSAdapterDescription, IsTOEEnable |
Displays if TCP Offload Engine (TOE) is enabled |
$a = get-wmiobject DELL_PowerConsumptionData -namespace root\cimv2\dell -computer Server1
$a | select-object Name, CumulativePowerReading, maxPowerConsumption, minPowerConsumption, parStartTime, parTime, peakAmpReading, peakHeadRoom, peakWattReading, powerCap, powerCapCapabilities, pwrStartTime, pwrTime, Status |
Displays valuable power consumption information – shows “CumulativePowerReading based from pwrStartTime, as well as min/max power consumption, and peak amps, watts, etc. |
| get-wmiobject CIM_BIOSElement -namespace root\cimv2\dell -computer Server1 | select-object InstallDate, Name, Version |
Displays BIOS Version, and installation date |
| get-wmiobject CIM_BIOSElement -namespace root\cimv2\dell -computer Server1 | % {$_.ConvertToDateTime($_.InstallDate), $_.Name, $_.Version} |
Convert BIOS Install Date time to a friendly date/time |
| get-wmiobject DELL_Firmware -namespace root\cimv2\dell -computer Server1 | select-object Name, Version |
Displays DRAC Version information |
| get-wmiobject Dell_SoftwareFeature -namespace root\cimv2\dell -computer Server1 | select-object Description, OmsaURL, Version |
Displays the OMSAURL used to connect to DRAC |
function LaunchDrac($strComputerName)
{
$a = get-wmiobject Dell_SoftwareFeature -namespace root\cimv2\dell -computer $strComputerName | select-object Description, OmsaURL, Version
$ie = new-object -comobject InternetExplorer.Application
$ie.visible = $true
$ie.navigate(($a.omsaurl.split(‘,’))[0])
} |
sample Function to launch DRAC, based on computer name |