- Download ESXi 4.o VMware-VMvisor-Installer-4.0.0-164009.x86_64.iso
- Open image.tgz
- Open image.tgz\usr\lib\vmware\installer\VMware-VMvisor-big-164009-x86_64.dd.bz2
- Extract VMware-VMvisor-big-164009-x86_64.dd to your local hardrive
- Attach the USB flash drive and make sure you no longer need the data on it
- Use WinImage to transfer VMware-VMvisor-big-164009-x86_64.dd to the USB flash drive
- Disk->Restore Virtual Hard Disk image on physical drive…
- Select the USB flash drive (Warning: If you select the wrong disk you will lose data!)
- Select the image file VMware-VMvisor-big-164009-x86_64.dd
- Confirm the warning message
- Wait for the transfer to complete
- Unplug the USB flash drive (Warning: If you forget to unplug the flash drive from the PC you might lose the data on your hard drives the next time you boot!)
- Attach the USB flash drive to the machine you want to boot (Warning: If ESX Server 4i recognizes local drives, you might lose the data on it, so make sure you don´t need it anymore or unplug all hard drives!)
- Turn the machine on and make sure the USB flash drive is selected as boot device
- Watch ESX Server 4i boot
- Configure
- Enjoy!
Author Archives: Bastiaan van Leeuwen
WinSCP
WinSCP is an open source free SFTP client and FTP client for Windows. Legacy SCP protocol is also supported. Its main function is safe copying of files between a local and a remote computer.
For more information or download, visit the following url: http://winscp.net/eng/docs/introduction
Disable Debug Mode in Workstation 7.0 Experimental
When installing workstation 7 experimental (e.x.p build-169612), all virtuals will run in debug mode. When starting virtal machine’s, the following message appears:
When looking at the debug options, you can not disable it. Offcourse this is necessary for VMware to troubleshoot their experimental build, but your virtuals will slow down a little bit.
To turn off the debugging mode you can do the following (stop vmware workstation):
- Go to your installation path (normally C:\Program Files\VMware\VMware Workstation)
- Rename vmware-vmx-debug.exe to vmware-vmx-debug.old
- Copy vmware-vmx.exe to vmware-vmx-debug.exe
If you start a virtual machine now, the message is gone and debugging is off.
ESX Healthcheck
A script to automatically create documentation for ESX hosts. The output is in HTML format and can be emailed to you directly.
Download the script (v3.0): [wpdm_file id=”7″]
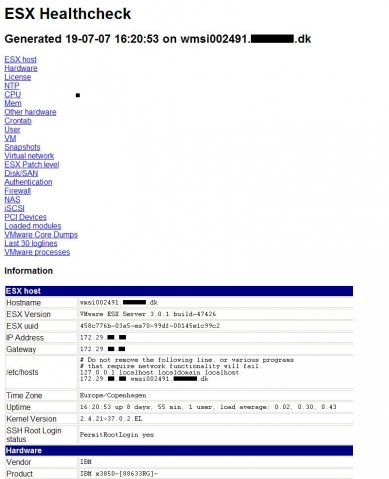
For more information or new versions of the script look at the following site:
vKernel Chargeback calculator
With vmware a virtual machine is easily made. This is why many people in a company ask for a lot of virtuals and forgot that it costs resources (money). vKernel has created a excel sheet which can be the start for calculating the costs of virtuals. This excel sheet can be adjusted for your own needs.
[wpdm_file id=”6″]
Running PowerShel Scripts to generate ESX Reports
In my previous post i have written about a script that gave an output of the datastore usage of your esx hosts. For this you need to run a powershell script against your virtual center server.
Before you can run this script you have a few requirement, this requirements are:
- A windows machine with access to the VC server
- Microsoft PowerShell
- VI Toolkit for Windows
- Microsoft Office 2003 or higher (for reports which uses components of office)
After installing the Microsoft PowerShell and VI Toolkit for Windows you have to place your scripts in the script directory (c:\program files\vmware\infrastructure\vitoolkitforwindows\scripts)
Check your rights, it should be unrestricted: “powershell get-executionpolicy”.
If your result is: “Restricted”, type in the following command: “powershell set-executionpolicy unrestricted”
Now you can run your scripts by starting the “VMware VI Toolkit (for windows)”, this option can be found under start > programs > vmware > vmware vi toolkit
VMware ESX Datastore Reports – PowerShell
Using Microsft PowerShell and the VI Toolkit for Windos you can do some nice stuff. When looking for a way to make reports for a customer of my i’ve stumbled upon a few scripts.
All you have to do is to install Microsoft Powershell, VI toolkit for windows and have Office on your machine. When running the powershell script [wpdm_file id=”4″] i get the following output:
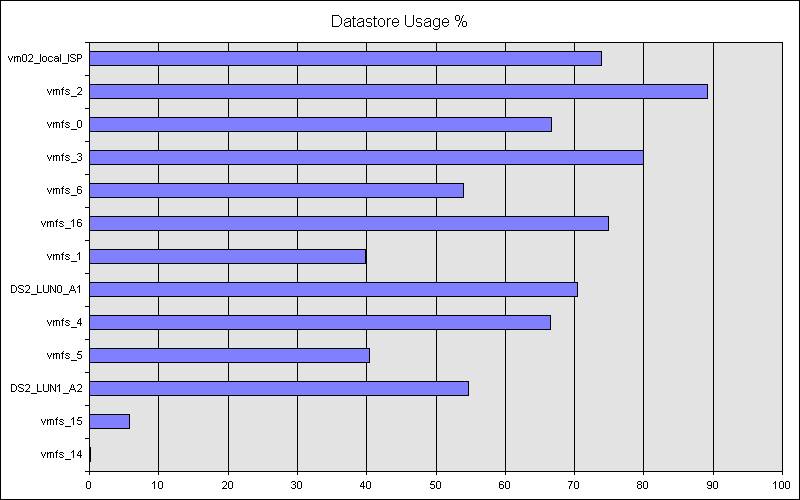
Contents of datastore.ps1:
if ((Test-Path REGISTRY::HKEY_CLASSES_ROOT\OWC11.ChartSpace.11) -eq $False)
{
Write-Host "This script requires Office Web Components to run correctly, please install these from the following website: http://www.microsoft.com/downloads/details.aspx?FamilyId=7287252C-402E-4F72-97A5-E0FD290D4B76&displaylang=en"
exit
}
connect-VIServer yourserver
$Caption = "Datastore Usage %"
$categories = @()
$values = @()
$chart = new-object -com OWC11.ChartSpace.11
$chart.Clear()
$c = $chart.charts.Add(0)
$c.Type = 4
$c.HasTitle = "True"
$series = ([array] $chart.charts)[0].SeriesCollection.Add(0)
Get-datastore |Sort-Object FreeSpaceMB -Descending | foreach-object {
$capacitymb = $_.CapacityMB
$FreeSpaceMB = $_.FreeSpaceMB
$UsedSpace = $capacitymb - $freespacemb
$perc = $UsedSpace / $capacitymb * 100
$categories += $_.Name
$values += $perc * 1
}
$series.Caption = $Caption
$series.SetData(1, -1, $categories)
$series.SetData(2, -1, $values)
$filename = (resolve-path .).Path + "\Chart.jpg"
$chart.ExportPicture($filename, "jpg", 800, 500)
invoke-item $filename
CPU Busy Scipt
To load test your vcpu’s you can use the following script:
[wpdm_file id=”3″]
Or cut and paste the following text into a vbs file:
Dim goal
Dim before
Dim x
Dim y
Dim i
goal = 2181818
Do While True
before = Timer
For i = 0 to goal
x = 0.000001
y = sin(x)
y = y + 0.00001
Next
y = y + 0.01
Loop
How to Install IBM DS4000 (FastT) Storage Manager Client on Windows
The IBM Storage Manager Client allows you to control and manage your DS4800, DS4700, DS4300 disk systems. This guide describes how to install on a Windows machine.
How to Install or Upgrade Storage Manager Client
1) Download the software.
For Windows XP, 2000, 2003, or 2008, on a 32-bit platform, click here.
For Windows Vista , 2003, 2008, on a 64-bit platform, click here
For Windows Vista 32-bit, click here.
If these links don’t work for you, try navigating IBM’s site:
www.ibm.com > support & downloads > fixes, updates, and drivers
Category > (under SYSTEMS) system storage
Product Family > disk systems, Product > DS4800 or whichever DS4000
Select Operating System and Click GO
Click Downloads on the Support and Downloads box.
2) Unzip your download. Keep a copy of these install files around. The scripts folder will likely come in handy.
3) Run your installation executable file. In my case it’s SMIA-WS32-10.10.35.06.exe.
4) Select your language, agree to IBM’s legal stuff.
5) Select your Installation type. To select the right type, answer this question. What computer are you installing Storage Manager on?
If it’s the server connecting to your DS4000 disks, select Full Installation.
If it’s just a desktop workstation or a laptop, select Management Station.
6) Select Do not Automatically Start the Monitor
You should designate one machine, preferably a server that’s always running and connected to the disks by fibre channel, to act as the monitor. For me, that’s our AIX machine.
7) Review the disk space requirements and click Install.
Dell™ PowerEdge™ Expandable RAID Controller 4/Di User’s Guide
————————-
Troubleshooting
Dell™ PowerEdge™ Expandable RAID Controller 4/Di User’s Guide
General Troubleshooting Information
For information about qualified SCSI cables and connectors, visit Dell’s web site at or contact your Dell representative for information.
General Troubleshooting Information
Table 7-1 describes general problems that you might encounter when using the RAID controller, and suggested solutions.
Table 7-1. General Problems
| Problem | Suggested Solution(s) |
| Some operating systems do not load in a computer with PERC 4/Di. | Check the system basic input/output system (BIOS) configuration for PCI interrupt assignments. Make sure a unique interrupt is assigned for PERC 4/Di. Initialize the logical drive before installing the operating system. |
| One of the hard drives in the array fails often. | Check the drive error counts. Format the drive. Rebuild the drive. If the drive continues to fail, replace the drive with another drive with the same capacity. Check the SCSI cables. |
| Pressed <Ctrl> <M> and tried to make a new configuration. The system hangs when scanning devices. | Check the drives IDs on each channel to make sure each device has a different ID.Check the termination. The device at the end of the channel must be terminated.Replace the drive cable. |
| Multiple drives connected using the same power supply. There is a problem spinning the drives all at once. | Set the drives to spin on command. This will allow two devices to spin two devices simultaneously. |
| Pressing <Ctrl> <M> does not display a menu. | These utilities require a color monitor. |
| At system power-up the PERC 4/Di BIOS banner display is garbled or does not appear at all. | The cache memory may be defective or missing. Replace the cache memory. |
| Cannot flash or update the EEPROM. | Contact Dell support. |
| Firmware Initializing…appears and remains on the screen. | Make sure that TERMPWR is being properly provided to each peripheral device populated channel.Make sure that each end of the SCSI channel chain is properly terminated using the recommended terminator type for the peripheral device. |
| Why does a failed logical array still get a drive assignment? | To maintain the DOS Path statement integrity. |
BIOS Boot Error Messages
Table 7-2 displays the BIOS boot error messages, and suggested solutions.
Table 7-2. BIOS Boot Error Messages
| Message | Problem | Suggested Solution |
| BIOS Disabled. No Logical Drives Handled by BIOS | The BIOS is disabled. Sometimes the BIOS is disabled to prevent booting from the BIOS. | Enable the BIOS by pressing <Ctrl><M> at the boot prompt to run the RAID BIOS Configuration utility or enter Dell Manager if running Novell® NetWare® or Red Hat Linux. |
| Configuration of NVRAM and drives mismatch. Run View/Add Configuration option of BIOS Configuration Utility.Press any key to run the Configuration Utility. | The configuration stored in PERC 4/Di does not match the configuration stored in the drives. | Press <Ctrl><M> to run the RAID BIOS Configuration Utility. Select Configure—> View/Add Configuration to examine both the configuration in non-volatile random access memory (NVRAM), and the configuration stored on the hard drives. Resolve the problem by selecting one of the configurations. |
| Unresolved configuration mismatch between disks and NVRAM on the adapter after creating a new configuration | Some legacy configurations in the drives cannot be cleared. | Clear the configuration.Low level format the related drives and re-create the configuration. |
| 1 Logical Drive Failed | A logical drive failed to sign on. | Make sure all physical drives are properly connected and are powered on. Run the RAID BIOS Configuration Utility or enter Dell Manager if running Novell® NetWare® or Red Hat Linux to find out if any physical drives are not responding. Reconnect, replace, or rebuild any drive that is not responding. |
| X Logical Drives Degraded | x number of logical drives signed on in a degraded state. | Make sure all physical drives are properly connected and are powered on. Run the RAID BIOS Configuration Utility to find if any physical drives are not responding. Reconnect, replace, or rebuild a drive that is not responding. |
| 1 Logical Drive Degraded | A logical drive signed on in a degraded state. | Make sure all physical drives are properly connected and are powered on. Run the RAID BIOS Configuration Utility to find out if any physical drives are not responding. Reconnect, replace, or rebuild any drive that is not responding. |
| Insufficient memory to run BIOS. Press any key to continue… | Not enough memory to run BIOS. | Make sure cache memory has been properly installed. |
| The following SCSI IDs are not responding:Channel x:a.b.c | The physical drives with SCSI IDs a, b, and c are not responding on SCSI channel x. | Make sure the physical drives are properly connected and are powered on. |
| Battery life is low | There is a high number of battery cycles. | Reset the battery counter cycle to zero in the RAID BIOS Configuration Utility. |
| Following SCSI disk not found and no empty slot available for mapping it | The physical disk roaming feature did not find the physical disk with the displayed SCSI ID. No slot is available to map the physical drive. PERC 4/Di cannot resolve the physical drives into the current configuration. | Reconfigure the array. |
| Following SCSI IDs have the same data y, z Channel x: a, b, c |
The physical drive roaming feature found the same data on 2 or more physical drives on channel x with SCSI IDs a, b, and c. PERC 4/Di cannot determine which drive has the duplicate information. | Remove the drive or drives that should not be used. |
| Unresolved configuration mismatch between disks and NVRAM on the adapter | The PERC 4/Di is unable to determine the proper configuration after reading both NVRAM and configuration on disk. | Press <Ctrl><M> to run the RAID BIOS Configuration Utility, then. select Configure—> New Configuration to create a new configuration. Press <Ctrl><H> to run the WebBIOS Configuration Utility, then use the NVRAM/DISK Configuration screen to resolve the mismatch.Note that this deletes any configuration that existed. |
Potential Problems
Table 7-3 contains information about other possible problems.
Table 7-3. Potential Problems
| Topic | Information |
| Physical drive errors | You can display the Media Error and Other Error options in the RAID BIOS Configuration Utility. Access the Objects—> Physical Drive menu, select a physical drive, then press <F2> to display the options. A Media Error is an error that occurred while actually transferring data. An Other Error is an error that occurs at the hardware level because of a device failure, poor cabling, bad termination, signal loss, etc. |
| Online volume extension | Online volume extension allows the controller to determine the drive capacity. You can use the drive space of a hard drive that was just added to an existing drive array without rebooting the operating system.This option must be enabled to increase the size of a logical drive or add a physical drive to an existing logical drive. Run the RAID BIOS Configuration Utility to enable online volume extension (which is known as Virtual Sizing in the utility). |
| PERC 4/Di power requirements | The maximum power requirements are 15 watts at 5 V and 3 amps. |
| Windows NT does not detect the PERC 4/Di. | Refer to the Operating System Driver Installation Guide for the chapter about Windows NT driver installation. |
Please read all restrictions and disclaimers.
Back to Contents Page