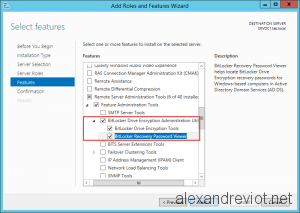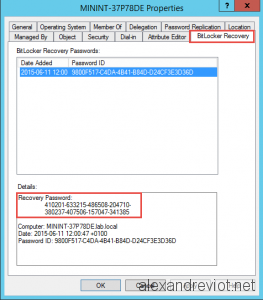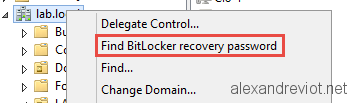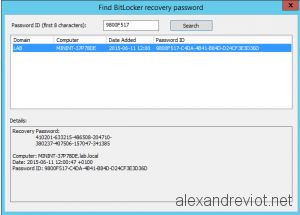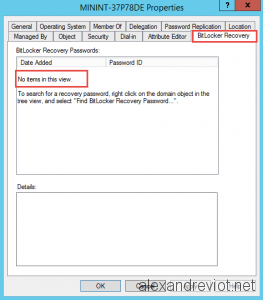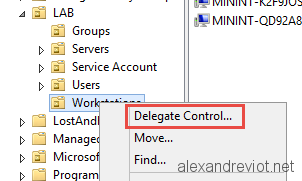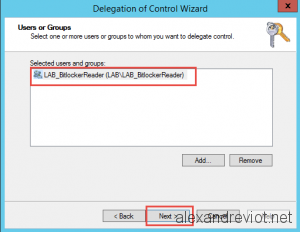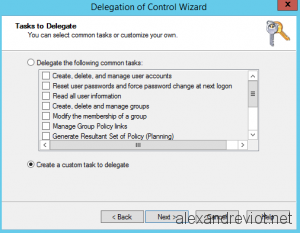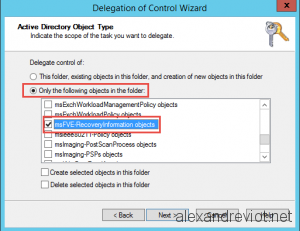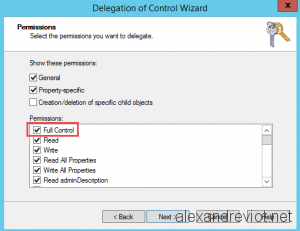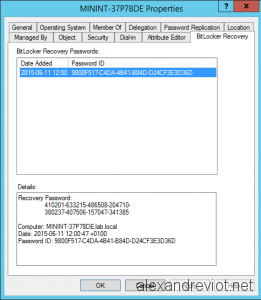It can sometimes be useful to get a list of Office 365 users with a specific license type via PowerShell. Instead of logging into the Office 365 portal and using a filtered view in the admin center, you can do it straight from the command line.
- Connect to Office 365 via Powershell. If this cmdlet doesn’t work for you, follow this quick guide for instructions on installing the required PowerShell module.
Connect-MsolService
- Run Get-MsolAccountSku to get a list of the current licenses in your Office 365 tenant. Make a note of the AccountSkuId value for the license you want to filter on.
Get-MsolAccountSku

- Now you can edit this short script to get the users matching that license. In this case, we’re getting users with the EnterprisePremium license.
Get-MsolUser | Where-Object {($_.licenses).AccountSkuId -match "EnterprisePremium"}
Replace EnterprisePremium with the AccountSkuID you’re trying to filter by. Since we’re using the -match operator we don’t need to type the entire AccountSkuID, we can just type enough of it to ensure that we’re only retrieving that specific one.
The script can be tweaked for specific use
Get-MsolUser -MaxResults 100000 | Where-Object {($_.licenses).AccountSkuId -match "EnterprisePremium"} | ft UserPrincipalName, IsLicensed | Out-File c:\temp\E3.csv

Export these users to a text document
You can export these users to a text document using the Out-File cmdlet.
Get-MsolUser | Where-Object {($_.licenses).AccountSkuId -match "EnterprisePremium"} | Out-file C:\temp\EnterprisePremiumUsers.csv

Source: https://gcits.com/knowledge-base/get-office-365-users-specific-license-type-via-powershell/