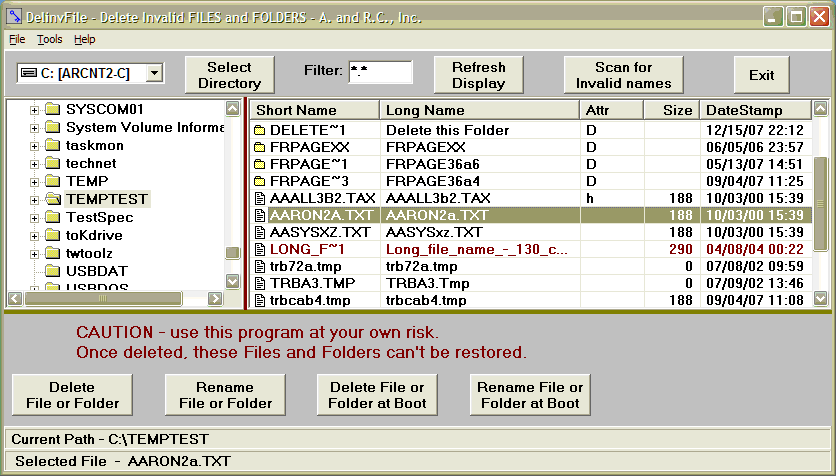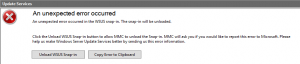Use the following script to determine the uptime of your servers which are defined in a text file:
# Writer = Ritesh Parab; fb.com\parab.ritesh # File Name = Get-uptime 1.2 # Description = Get Server up time # function Date and time copied from Technet :) # Error Handling : TRY and CATCH # Bugs are welcome 2 [email protected] # Fix > WMI Query time function added {from technet forum} cls $erroractionpreference = "SilentlyContinue" # Helper Function - convert WMI date to TimeDate object function WMIDateStringToDate($Bootup) { [System.Management.ManagementDateTimeconverter]::ToDateTime($Bootup) } # Main script $Computer = Get-Content "c:\Servers.txt" foreach ($system in $Computer) { $rtn = Test-Connection -ComputerName $system -Count 1 -BufferSize 16 -Quiet IF($rtn -match 'True') { $NameSpace = "Root\CIMV2" $wmi = [WMISearcher]"" $wmi.options.timeout = '0:0:15' #set timeout to 10 seconds $query = 'Select * from Win32_OperatingSystem' $wmi.scope.path = "\\$system\$NameSpace" $wmi.query = $query Try{ $wmiresult = $wmi.Get() # $wmiresult foreach ($wmioutput in $wmiresult){ $Bootup = $wmioutput.LastBootUpTime $LastBootUpTime = WMIDateStringToDate($Bootup) $now = Get-Date $Uptime = $now - $lastBootUpTime $d = $Uptime.Days $h = $Uptime.Hours $m = $uptime.Minutes $ms= $uptime.Milliseconds $a = "$System Up for: {0} days, {1} hours, {2}.{3} minutes" -f $d,$h,$m,$ms Write-Host "$a" -ForegroundColor Green } } Catch { Write-host "WMI not available on : $System" -ForegroundColor Red Write-Output "WMI failed on $system because : $_" | Out-File "c:\failed.txt" -Force -Append } } else{ write-host "$system Offline" -ForegroundColor DarkRed Write-Output "$system Offline" | Out-File 'c:\failed.txt' -Force -Append } }
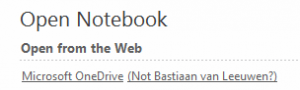
.png)
 Note
Note