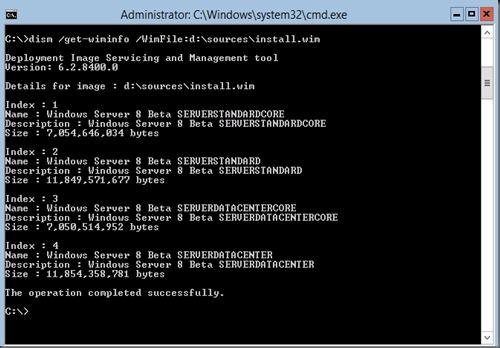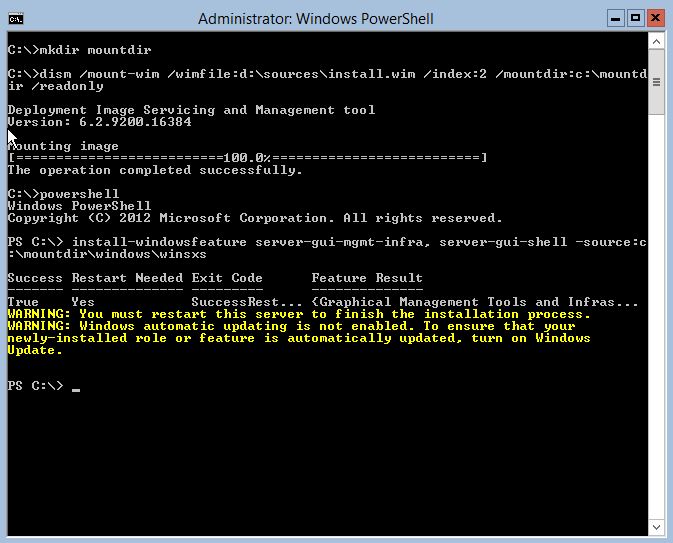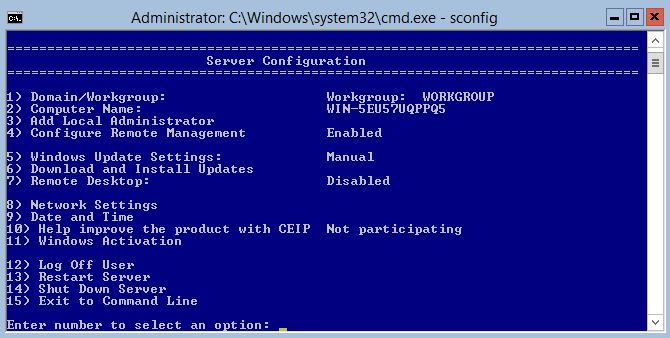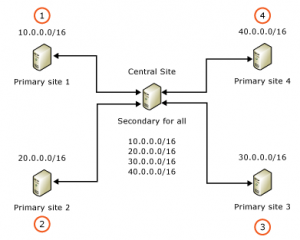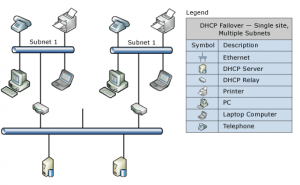source: http://myitforum.com/cs2/blogs/rcrumbaker/archive/2008/08/07/active-directory-users-and-computers-saved-queries.aspx
Right Click on Saved Queries and Choose New and then Query.
Name the Query accordingly and then click on Define Query…
Then Find the Custom Search and click on the Advanced tab.
Paste each of these in the <add criteria from above to this list> area and then click OK.
Locked Out Users
(&(&(&(&(objectCategory=person)(objectClass=user)(lockoutTime:1.2.840.113556.1.4.804:=4294967295)))))
Dial In Access
(&(&(&(&(objectCategory=person)(objectClass=user)(msNPAllowDialin=TRUE)))))
Disabled User Accounts
(&(objectCategory=person)(objectClass=user)(userAccountControl:1.2.840.113556.1.4.803:=2))
No Expiring Accounts
(&(objectCategory=person)(objectClass=user)(userAccountControl:1.2.840.113556.1.4.803:=65536))
Active Accounts
(&(&(objectCategory=person)(objectClass=user)(!userAccountControl:1.2.840.113556.1.4.803:=2)))
Hidden Mailboxes
(&(objectCategory=person)(objectClass=user)(msExchHideFromAddressLists=TRUE))
Windows 2000 SP4
(&(&(&(objectCategory=Computer)(operatingSystem=Windows 2000 Professional)(operatingSystemServicePack=Service Pack 4))))
Windows XP SP3
(&(&(&(&(&(&(&(objectCategory=Computer)(operatingSystem=Windows XP Professional)(operatingSystemServicePack=Service Pack 3))))))))
Vista SP1 Machines
(&(&(&(&(sAMAccountType=805306369)(objectCategory=computer)(operatingSystem=Windows Vista*)(operatingSystemServicePack=Service Pack 1)))))
All Workstations
(sAMAccountType=805306369)
2003 Servers Non-DCs
(&(&(&(samAccountType=805306369)(!(primaryGroupId=516)))(objectCategory=computer)(operatingSystem=Windows Server 2003*)))
2003 Servers – DCs
(&(&(&(samAccountType=805306369)(primaryGroupID=516)(objectCategory=computer)(operatingSystem=Windows Server 2003*))))
Server 2008
(&(&(&(&(samAccountType=805306369)(!(primaryGroupId=516)))(objectCategory=computer)(operatingSystem=Windows Server 2008*))))