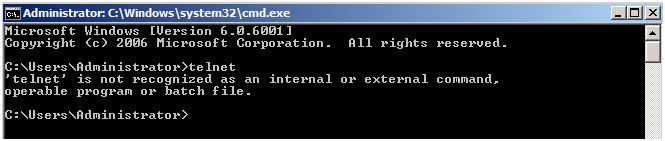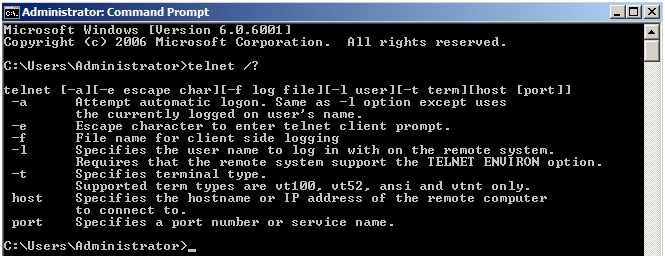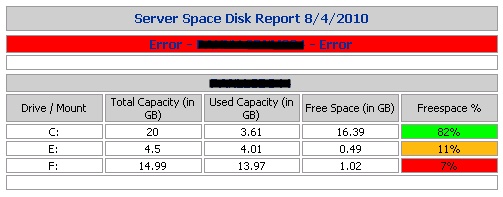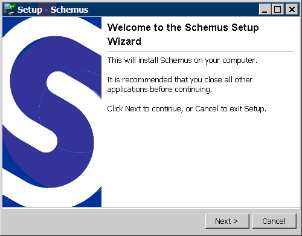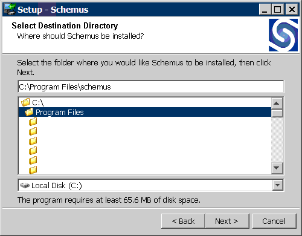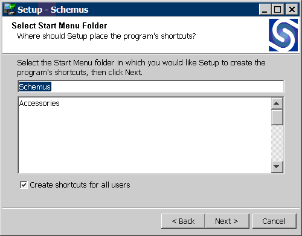When i needed a script to check multiple servers for disk usage, i found this script: http://gallery.technet.microsoft.com/ScriptCenter/en-us/cc8176ab-348b-4152-b9a3-25b6ad950d3e
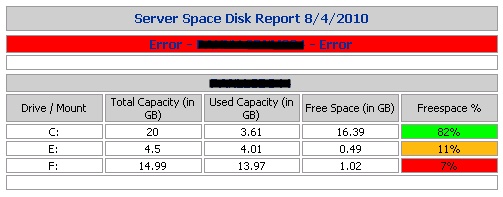
Download it here: [wpdm_file id=”17″], or see the code:
'******************************************************************************
'* Provides data from disks from a list of servers (servers.txt) *
'* Created by Nag Pal and Modify by Martin Scaine *
'* The original script don't manage error, *
'* so if you can't connect to a server it will repeat the data from last. *
'* Also I include the date on the name of the report file and on it header. *
'* It can be usefull if you need to check it every day *
'******************************************************************************
On Error Resume Next
Const ForAppending = 8
Const HARD_DISK = 3
Const ForReading = 1
'Var declaration
dtmDay = Day(Date)
dtmMonth = Month(Date)
dtmYear = Year(Date)
dtmDate = CDate(dtmYear & "-" & dtmMonth & "-" & dtmDay)
Set objFSO = CreateObject("Scripting.FileSystemObject")
'Open the server list
Set SrvList = objFSO.OpenTextFile("Servers.txt", ForReading)
'Create a result file
If dtmday < 10 and dtmMonth >9 then
Set ReportFile = objFSO.OpenTextFile ("Srv_Disk_Space_" & dtmYear & "-" & dtmMonth & "-0" & dtmDay & ".html", ForAppending, True)
End If
If dtmday > 9 and dtmMonth < 10 then
Set ReportFile = objFSO.OpenTextFile ("Srv_Disk_Space_" & dtmYear & "-0" & dtmMonth & "-" & dtmDay & ".html", ForAppending, True)
End If
If dtmday < 10 and dtmMonth < 10 then Set ReportFile = objFSO.OpenTextFile ("Srv_Disk_Space_" & dtmYear & "-0" & dtmMonth & "-0" & dtmDay & ".html", ForAppending, True) End If If dtmday > 9 and dtmMonth >9 then
Set ReportFile = objFSO.OpenTextFile ("Srv_Disk_Space_" & dtmYear & "-" & dtmMonth & "-" & dtmDay & ".html", ForAppending, True)
End If
i = 0
'Inicializar HTML
ReportFile.writeline("")
ReportFile.writeline("")
ReportFile.writeline("")
ReportFile.writeline("")
ReportFile.writeline("")
ReportFile.writeline("
-->")
ReportFile.writeline("")
ReportFile.writeline("")
ReportFile.writeline("
“) ReportFile.writeline(“”) ReportFile.writeline(” “) ReportFile.writeline(” “) ReportFile.writeline(”
| “) ReportFile.writeline(“Server Space Disk Report ” & dtmdate & ““) ReportFile.writeline(“ |
")
'Server name declaration
Do Until SrvList.AtEndOfStream
StrComputer = SrvList.Readline
Set objWMIService = GetObject("winmgmts:\\" & strComputer & "\root\cimv2")
Set colDisks = objWMIService.ExecQuery("Select * from Win32_LogicalDisk Where DriveType = " & HARD_DISK & "")
If Err.Number <> 0 Then
ReportFile.writeline("
“) ReportFile.writeline(“”) ReportFile.writeline(” “) ReportFile.writeline(” “) Err.Clear Else ReportFile.writeline(”
| Error – ” & StrComputer & ” – Error |
“) ReportFile.writeline(“”) ReportFile.writeline(” “) ReportFile.writeline(” “) ReportFile.writeline(“”) ReportFile.writeline(” “) ReportFile.writeline(” “) ReportFile.writeline(” “) ReportFile.writeline(” “) ReportFile.writeline(” “) ReportFile.writeline(” “) ‘Data recolection For Each objDisk in colDisks ‘Var init TotSpace=0 FrSpace=0 FrPercent=0 UsSpace=0 Drv=”Error” VolName=”Error” ‘Var charge TotSpace=Round(((objDisk.Size)/1073741824),2) FrSpace=Round(objDisk.FreeSpace/1073741824,2) FrPercent=Round((FrSpace / TotSpace)*100,0) UsSpace=Round((TotSpace – FrSpace),2) Drv=objDisk.DeviceID VolName=objDisk.DeviceID ‘Lnt=Len(VolName) ‘If Len(VolName) = 3 then If FrPercent > 20 Then ReportFile.WriteLine ” ” ElseIf FrPercent < 10 Then ReportFile.WriteLine ” ” Else ReportFile.WriteLine ” ” End If ‘Else ‘End If Next End If ReportFile.writeline(“”) ReportFile.writeline(” “) ReportFile.writeline(” “) ReportFile.writeline(”
| ” & StrComputer & “ |
| Drive / Mount |
Total Capacity (in GB) |
Used Capacity (in GB) |
Free Space (in GB) |
Freespace % |
| ” & Drv & “ |
” & TotSpace & “ |
” & UsSpace & “ |
” & FrSpace & “ |
” & FrPercent & “%” &” |
| ” & Drv & “ |
” & TotSpace & “ |
” & UsSpace & “ |
” & FrSpace & “ |
” & FrPercent & “%” &” |
| ” & Drv & “ |
” & TotSpace & “ |
” & UsSpace & “ |
” & FrSpace & “ |
” & FrPercent & “%” &” |
|
")
Loop
ReportFile.WriteLine ""