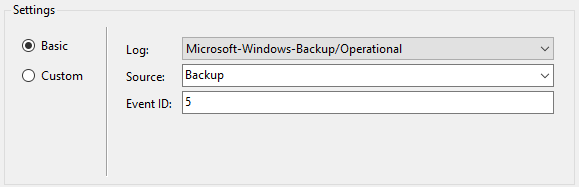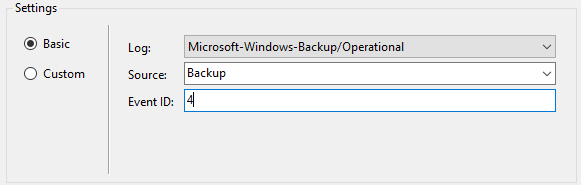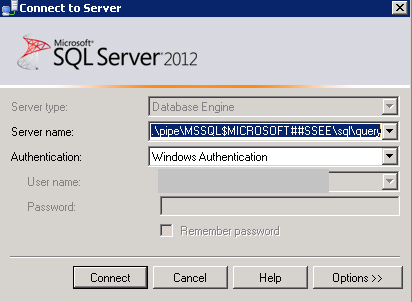Earlier i wrote a script to check for windows server backup results. At the next site a better script is written to report the results of windows server backup:
https://jocha.se/blog/tech/wbadmin-backup-mail-report
The following script is from this site:
<# .SYNOPSIS Windows Backup Mail Report Written by Joakim, http://jocha.se .DESCRIPTION Version 4.1 - Updated 2016-05-31 This script will mail a report from the latest Windows Backup job, can also fetch and generate reports from remote servers. The script requires at least PowerShell v3. .EXAMPLE To automate this script, setup a scheduled task. Name: Backup Email Task Description: Notifies backup admin of scheduled backup status Run whether user is logged on or not Trigger > On event > Log=Microsoft-Windows-Backup/Operational > Source=Backup > Event ID(s)= 4,5,8,9,17,22,49,50,52,100,517,518,521,527,528,544,545,546,561,564,612 Action: Start a Program Program: Powershell Arguments: -Command "C:\Scripts\WBJobReport.ps1" -ExecutionPolicy Bypass #> Add-PSSnapin Windows.ServerBackup -ErrorAction SilentlyContinue ####################################### #-------- Variables to change --------# # Uncomment the two rows below and row 207 to enable "Remote Report" generation. #$Servers = New-PSSession -Computername Server01, Server02, Server03 #Invoke-Command -Session $Servers { # Set your Company name $Company = "MyCompany" # Set the recipient/sender email-address $MailTo = "[email protected]" $MailFrom = "$Company Backup <[email protected]>" # SMTP user account password $MailUser = "MyUser" $MailPassword = "MyPassword" # SMTP Server $MailServer = "smtpserver.company.com" # SMTP Port $MailPort = 587 # If your server uses SSL, otherwise set to $false $UseSSL = $true #---- Don't change anything below ----# ####################################### Try { $CurrentTime = (Get-Date).ToString("yyyy-MM-dd HH:mm") $Computer = Get-Content env:computername $WBJob = Get-WBJob -Previous 1 $WBSummary = Get-WBSummary $WBLastSuccess = ($WBSummary.LastSuccessfulBackupTime).ToString("yyyy-MM-dd HH:mm") $WBResult = $WBSummary.LastBackupResultHR $WBErrorMsg = $WBJob.ErrorDescription + "`n" + $WBSummary.DetailedMessage $WBStartTime = $WBJob.StartTime $WBEndTime = $WBJob.EndTime $WBDuration = (New-TimeSpan -Start $WBStartTime -End $WBEndTime) $Password = ConvertTo-SecureString $MailPassword -AsPlainText -Force $Credentials = New-Object System.Management.Automation.PSCredential ($MailUser, $Password) Function FormatBytes { Param ( [System.Int64]$Bytes ) [string]$BigBytes = "" #Convert to TB If ($Bytes -ge 1TB) {$BigBytes = [math]::round($Bytes / 1TB, 2); $BigBytes += " TB"} #Convert to GB ElseIf ($Bytes -ge 1GB) {$BigBytes = [math]::round($Bytes / 1GB, 2); $BigBytes += " GB"} #Convert to MB ElseIf ($Bytes -ge 1MB) {$BigBytes = [math]::round($Bytes / 1MB, 2); $BigBytes += " MB"} #Convert to KB ElseIf ($Bytes -ge 1KB) {$BigBytes = [math]::round($Bytes / 1KB, 2); $BigBytes += " KB"} #If smaller than 1KB, leave at bytes. Else {$BigBytes = $Bytes; $BigBytes += " Bytes"} Return $BigBytes } Function Log-BackupItems { Param ( [System.String]$Name, [System.String]$Status, [System.Int64]$Bytes ) $Item = New-Object System.Object; $Item | Add-Member -Type NoteProperty -Name "Name" -Value $Name; $Item | Add-Member -Type NoteProperty -Name "Status" -Value $Status; $Item | Add-Member -Type NoteProperty -Name "Size" -Value (FormatBytes -Bytes $Bytes); Return $Item; } $results=@() $WBJob | % { $_.JobItems | % { $BackupItem = $null If ($_.Name -eq 'VolumeList') { $_ | % {$_.SubItemList | % { $BackupItem = Log-BackupItems -Name $_.Name -Status $_.State -Bytes $_.TotalBytes $results += $BackupItem }} } Else { $_ | % { $BackupItem = Log-BackupItems -Name $_.Name -Status $_.State -Bytes $_.TotalBytes $results += $BackupItem } } } } # Change Result of 0 to Success in green text and any other result as Failure in red text If ($WBResult -eq 0) { $WBResult = "Successful"} Else {$WBResult = "Failed"} # Assemble the HTML Report $HTMLMessage = @" <!DOCTYPE html> <html> <head> <title>$Company Backup Report for $Computer</title> <style> body { font-family: Verdana, Geneva, Arial, Helvetica, sans-serif; font-size: 12px } h3{ clear: both; font-size: 150%; margin-left: 20px;margin-top: 30px; } table { padding: 15px 0 20px; width: 500px; text-align: left; } td, th { padding: 0 20px 0 0; margin 0; text-align: left; } th { margin-top: 15px } a, a:visited { color: #2ea3f2; text-decoration: none; } #Report { width: 600px; } #Successful { color: green } #Failed { color: red } </style> </head> <body> <div id="Report"> <p><h3><a href="http://jocha.se">$Company Backup Report for $Computer</a></p></h3> <table id="summary"><tbody> <tr><td>Todays date:</td> <td>$CurrentTime</td></tr> <tr><td>Last Successful Backup:</td> <td>$WBLastSuccess</td></tr> <tr><td>Start time last backup:</td> <td>$WBStartTime</td></tr> <tr><td>End time last backup:</td> <td>$WBEndTime</td></tr> <tr><td>Duration last backup:</td> <td>$WBDuration</td></tr> <tr><td>Backup Result:</td> <td><b id="$WBResult">$WBResult</b></td></tr> <tr><td>Error Message (if applicable):</td> <td>$WBErrorMsg</td></tr></tbody></table> $( $html = $results | ConvertTo-HTML -Fragment $xml=[xml]$html $attr=$xml.CreateAttribute('id') $attr.Value='items' $xml.table.Attributes.Append($attr) | out-null $html=$xml.OuterXml | out-string $html ) </div> </body> </html> "@ $email = @{ SMTPServer = $MailServer UseSSL = $UseSSL BodyAsHtml = $true Port = $MailPort Credential = $Credentials Encoding = ([System.Text.Encoding]::UTF8) To = $MailTo From = $MailFrom Subject = "$WBResult Backup on $Computer" Body = $HTMLMessage } Send-MailMessage @email } Catch { $email = @{ SMTPServer = $MailServer BodyAsHtml = $true UseSSL = $UseSSL # Port is a PowerShell v3 variable Port = $MailPort Credential = $Credentials Encoding = ([System.Text.Encoding]::UTF8) To = $MailTo From = $MailFrom Subject = "Failed Backup on $Computer" Body = "The backup script failed to run!" } Send-MailMessage @email } # Uncomment below to enable "Remote Report". #}