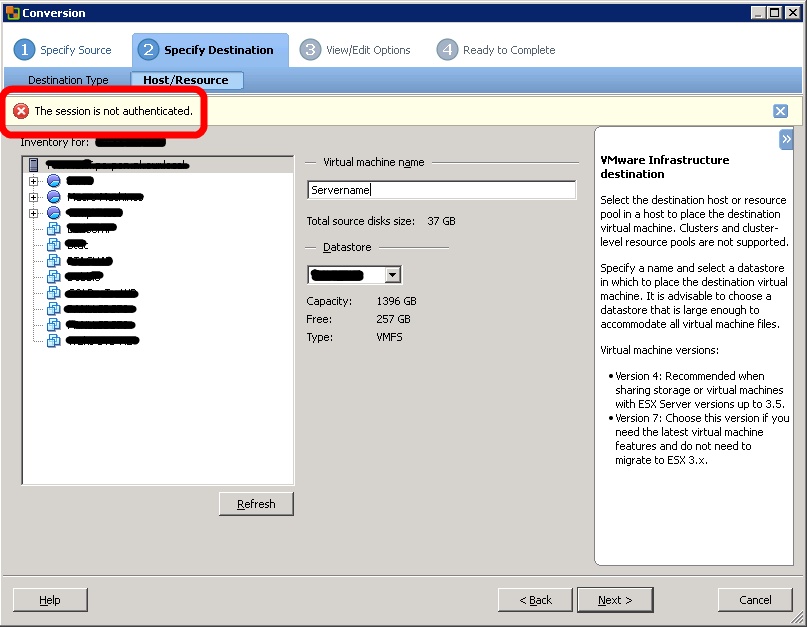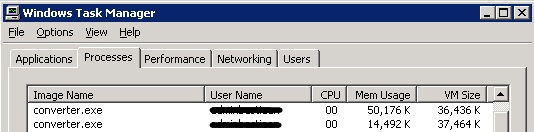On a system there are many acr*.tmp files in the windostemp folder. After searching for this problem we found that this has to do with the windows indexing service and acrobat 7.
Windows Indexing Service indexes contents and properties of files on local and remote computers, improving search performance. Windows Indexing Service calls the PDF iFilter to extract text from PDF files. This process causes Acrobat to generate a significant number of temporary files depending on the content of the PDF files. When you disable the Windows Indexing Service or the PDF iFilter, the creation of these temporary files is stopped.
Because we can not disable the index service we upgraded acrobat to a newer version.
For other solutions see the following article:
http://kb2.adobe.com/cps/330/330414.html
Solution 1:Upgrade to Acrobat 8.0 (Professional or Standard) or Adobe Reader 8.0.
— To purchase an upgrade from Adobe, visit the Adobe Store at http://store.adobe.com/store/ , click Acrobat Family and choose Acrobat Standard or Acrobat Professional.
— To locate an authorized reseller, visit the Adobe website at www.adobe.com/store/customerregistration/other_places.jhtml .
— To download the free Adobe Reader 8.0, visit the Adobe website at www.adobe.com/products/acrobat/readstep2.html .
Solution 2: Rename or delete the PDF iFilter indexing plug-in.
For Adobe Reader 7.0.x:
1. From the Start menu, select Search and then select All Files Or Folders.
2. In the All Or Part Of The File Name field, type AcroRdIF.dll.
3. After the search result(s) appears, right-click the AcroRdIF.dll file and select Rename.
4. Rename AcroRdIF.dll to AcroRdIF.old.
For Acrobat Standard,and Pro 7.0.x and Acrobat 3D:
1. From the Start menu, select Search and then select All Files Or Folders.
2. In the All Or Part Of The File Name field, type AcroIF.dll.
3. After the search result(s) appears, right-click the AcroIF.dll file and select Rename.
4. Rename AcroIF.dll to AcroIF.old.
Solution 3: Stop the Windows Indexing Service.
On Windows XP:
1. From the Start menu, select Search, and the select Change Preferences.
2. Select Without Indexing Service.
3. Select “No, do not enable Indexing Service.”
On Windows 2000:
1. From the Start menu, select Search > For Files Or Folders.
2. Select Indexing Service.
3. Select “No, do not enable Indexing Service.”
Note: Disabling the Indexing Service may make searching for files or folders on your machine somewhat slower.