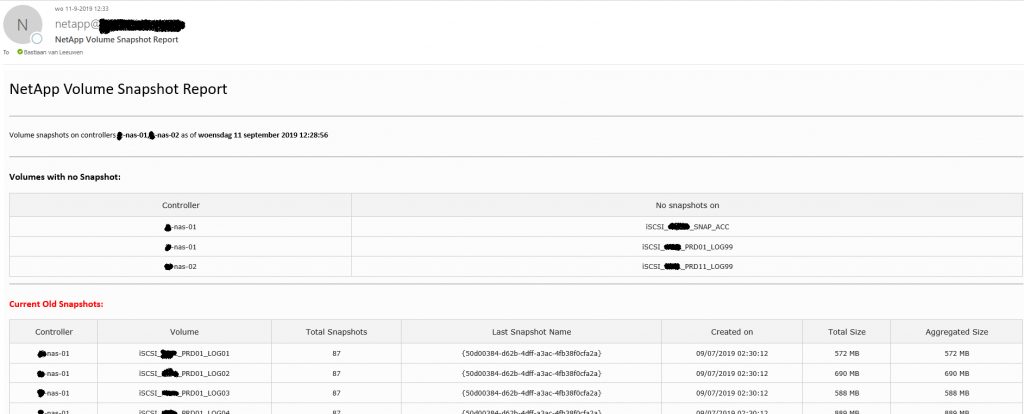Use the following Powershell script to reset the Grace Period of a Windows RDS Server
Because the original script has been removed from the script center ( https://gallery.technet.microsoft.com/scriptcenter/Reset-Terminal-Server-RDS-44922d91), a copy can be found below:
## This Script is intended to be used for Querying remaining time and resetting Terminal Server (RDS) Grace Licensing Period to Default 120 Days.
## Developed by Prakash Kumar ([email protected]) May 28th 2016
## www.adminthing.blogspot.com
## Disclaimer: Please test this script in your test environment before executing on any production server.
## Author will not be responsible for any misuse/damage caused by using it.
Clear-Host
$ErrorActionPreference = "SilentlyContinue"
## Display current Status of remaining days from Grace period.
$GracePeriod = (Invoke-WmiMethod -PATH (gwmi -namespace root\cimv2\terminalservices -class win32_terminalservicesetting).__PATH -name GetGracePeriodDays).daysleft
Write-Host -fore Green ======================================================
Write-Host -fore Green 'Terminal Server (RDS) grace period Days remaining are' : $GracePeriod
Write-Host -fore Green ======================================================
Write-Host
$Response = Read-Host "Do you want to reset Terminal Server (RDS) Grace period to Default 120 Days ? (Y/N)"
if ($Response -eq "Y") {
## Reset Terminal Services Grace period to 120 Days
$definition = @"
using System;
using System.Runtime.InteropServices;
namespace Win32Api
{
public class NtDll
{
[DllImport("ntdll.dll", EntryPoint="RtlAdjustPrivilege")]
public static extern int RtlAdjustPrivilege(ulong Privilege, bool Enable, bool CurrentThread, ref bool Enabled);
}
}
"@
Add-Type -TypeDefinition $definition -PassThru
$bEnabled = $false
## Enable SeTakeOwnershipPrivilege
$res = [Win32Api.NtDll]::RtlAdjustPrivilege(9, $true, $false, [ref]$bEnabled)
## Take Ownership on the Key
$key = [Microsoft.Win32.Registry]::LocalMachine.OpenSubKey("SYSTEM\CurrentControlSet\Control\Terminal Server\RCM\GracePeriod", [Microsoft.Win32.RegistryKeyPermissionCheck]::ReadWriteSubTree,[System.Security.AccessControl.RegistryRights]::takeownership)
$acl = $key.GetAccessControl()
$acl.SetOwner([System.Security.Principal.NTAccount]"Administrators")
$key.SetAccessControl($acl)
## Assign Full Controll permissions to Administrators on the key.
$rule = New-Object System.Security.AccessControl.RegistryAccessRule ("Administrators","FullControl","Allow")
$acl.SetAccessRule($rule)
$key.SetAccessControl($acl)
## Finally Delete the key which resets the Grace Period counter to 120 Days.
Remove-Item 'HKLM:\SYSTEM\CurrentControlSet\Control\Terminal Server\RCM\GracePeriod'
write-host
Write-host -ForegroundColor Red 'Resetting, Please Wait....'
Start-Sleep -Seconds 10
}
Else
{
Write-Host
Write-Host -ForegroundColor Yellow '**You Chose not to reset Grace period of Terminal Server (RDS) Licensing'
}
## Display Remaining Days again as final status
tlsbln.exe
$GracePost = (Invoke-WmiMethod -PATH (gwmi -namespace root\cimv2\terminalservices -class win32_terminalservicesetting).__PATH -name GetGracePeriodDays).daysleft
Write-Host
Write-Host -fore Yellow =====================================================
Write-Host -fore Yellow 'Terminal Server (RDS) grace period Days remaining are' : $GracePost
Write-Host -fore Yellow =====================================================
## Cleanup of Variables
Remove-Variable * -ErrorAction SilentlyContinue