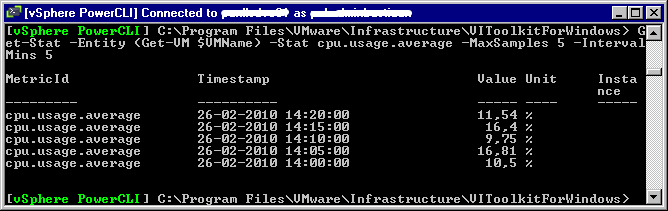Run the following powershell script to determine the last logon date from the AD users.
Output will be written to c:\users.txt
# PSLastLogon.ps1
# PowerShell script to determine when each user in the domain last
# logged on.
#
# ----------------------------------------------------------------------
# Copyright (c) 2011 Richard L. Mueller
# Hilltop Lab web site - http://www.rlmueller.net
# Version 1.0 - March 16, 2011
#
# This program queries every Domain Controller in the domain to find the
# largest (latest) value of the lastLogon attribute for each user. The
# last logon dates for each user are converted into local time. The
# times are adjusted for daylight savings time, as presently configured.
#
# You have a royalty-free right to use, modify, reproduce, and
# distribute this script file in any way you find useful, provided that
# you agree that the copyright owner above has no warranty, obligations,
# or liability for such use.
Trap {"Error: $_"; Break;}
$file = "c:\users.txt"
$D = [System.DirectoryServices.ActiveDirectory.Domain]::GetCurrentDomain()
$Domain = [ADSI]"LDAP://$D"
$Searcher = New-Object System.DirectoryServices.DirectorySearcher
$Searcher.PageSize = 200
$Searcher.SearchScope = "subtree"
$Searcher.Filter = "(&(objectCategory=person)(objectClass=user))"
$Searcher.PropertiesToLoad.Add("distinguishedName") > $Null
$Searcher.PropertiesToLoad.Add("lastLogon") > $Null
# Create hash table of users and their last logon dates.
$arrUsers = @{}
# Enumerate all Domain Controllers.
ForEach ($DC In $D.DomainControllers)
{
$Server = $DC.Name
$Searcher.SearchRoot = "LDAP://$Server/" + $Domain.distinguishedName
$Results = $Searcher.FindAll()
ForEach ($Result In $Results)
{
$DN = $Result.Properties.Item("distinguishedName")
$LL = $Result.Properties.Item("lastLogon")
If ($LL.Count -eq 0)
{
$Last = [DateTime]0
}
Else
{
$Last = [DateTime]$LL.Item(0)
}
If ($Last -eq 0)
{
$LastLogon = $Last.AddYears(1600)
}
Else
{
$LastLogon = $Last.AddYears(1600).ToLocalTime()
}
If ($arrUsers.ContainsKey("$DN"))
{
If ($LastLogon -gt $arrUsers["$DN"])
{
$arrUsers["$DN"] = $LastLogon
}
}
Else
{
$arrUsers.Add("$DN", $LastLogon)
}
}
}
# Output latest last logon date for each user.
$Users = $arrUsers.Keys
ForEach ($DN In $Users)
{
$Date = $arrUsers["$DN"]
"$DN;$Date" | Out-File $file -Append
}
Original script (without export to file) from: http://www.rlmueller.net/PowerShell/PSLastLogon.txt