Tag Archives: VMware
Howto Install vmware tools in Ubuntu
source: http://www.ubuntugeek.com/howto-install-vmware-tools-in-ubuntu.html
We have already discussed about VMware server setup in gutsy.Now It is very important that you install VMware Tools in the guest operating system.With the VMware Tools SVGA driver installed, Workstation supports significantly faster graphics performance.The VMware Tools package provides support required for shared folders and for drag and drop operations.
Other tools in the package support synchronization of time in the guest operating system with time on the host, automatic grabbing and releasing of the mouse cursor, copying and pasting between guest and host, and improved mouse performance in some guest operating systems.
Click on VM in the top menu of the VMware Server console and select Install VMware Tools.
Now you should be able see the following screen here click on install
Now you should see similar to the following screen on your desktop
First copy the VMware Tools from the mounted iso to the temporary folder
cp /media/cdrom/VMwareTools-1.0.3-44356.tar.gz /tmp/
Afterwards switch to the temporary folder and unpack the VMware Tools:
cd /tmp/
tar xvfz VMwareTools-1.0.3-44356.tar.gz
Next switch to the folder with the unpacked files and execute the installer:
cd vmware-tools-distrib/
sudo ./vmware-install.pl
Now you will be asked a few questions relating to installation paths etc. Choose the default value every time (simply hit enter).
After the installation/configuration finished you have to start the VMware Tools:
vmware-toolbox &
Once it opens you should be able to see similar to the following screen
Vmware tools version details
Note: If you close the VMware Tools window, the VMware Tools will be disabled immediately.
VMware ESX and ESXi Comparison
source: http://kb.vmware.com/kb/1006543
VMware ESX and ESXi Comparison
Purpose
This article provides a detailed comparison of VMware ESX and VMware ESXi. The article is separated in to capabilities or features and compared at that level.
Resolution
| Capability |
VMware ESX |
VMware ESXi |
| Service Console | Service Console is a standard Linux environment through which a user has privileged access to the VMware ESX kernel. This Linux-based privileged access allows you to highly customize your environment by installing agents and drivers and executing scripts and other Linux-environment code. | VMware ESXi is designed to make the server a computing appliance. Accordingly, VMware ESXi behaves more like firmware than traditional software. To provide hardware-like security and reliability, VMware ESXi does not support a privileged access environment like the Service Console of VMware ESX. To enable interaction with agents, VMware has provisioned CIM Providers through which monitoring and management tasks – traditionally done through Service Console agents – can be performed. VMware has provisioned RCLI to allow the execution of scripts. |
| Remote CLI | VMware ESX Service Console has a host CLI command through which VMware ESX can be configured. ESX 3.5 Update 2 supports RCLI. | VMware ESX Service Console CLI has been ported to a Remote CLI (RCLI) for VMware ESXi. RCLI is a virtual appliance that interacts with VMware ESXi hosts to enable host configuration through scripts or specific commands. Note:
|
| Scriptable Installation | VMware ESX supports scriptable installations through utilities like KickStart. | VMware ESXi Installable does not support scriptable installations in the manner ESX does, at this time. VMware ESXi does provide support for post installation configuration script using RCLI-based configuration scripts. |
| Boot from SAN | VMware ESX supports boot from SAN. Booting from SAN requires one dedicated LUN per server. | VMware ESXi may be deployed as an embedded hypervisor or installed on a hard disk. In most enterprise settings, VMware ESXi is deployed as an embedded hypervisor directly on the server. This operational model does not require any local storage and no SAN booting is required because the hypervisor image is directly on the server.
The installable version of VMware ESXi does not support booting from SAN. |
| Serial Cable Connectivity | VMware ESX supports interaction through direct-attached serial cable to the VMware ESX host. | VMware ESXi does not support interaction through direct-attached serial cable to the VMware ESXi host at this time. |
| SNMP | VMware ESX supports SNMP. | VMware ESXi supports SNMP when licensed to a VI Foundation, VI Standard, or VI Enterprise edition. The free version of VMware ESXi does not support SNMP. |
| Active Directory Integration | VMware ESX supports Active Directory integration through third-party agents installed on the Service Console. | VMware ESXi with a Virtual Infrastructure license and in conjunction with VirtualCenter allows users to be authenticated via Active Directory. In this configuration, users can log in directly to an ESXi host and authenticate using a local username and password. The free version of VMware ESXi does not support Active Directory integration at this time. |
| HW Instrumentation | Service Console agents provide a range of HW instrumentation on VMware ESX. | VMware ESXi provides HW instrumentation through CIM Providers. Standards-based CIM Providers are distributed with all versions of VMware ESXi. VMware partners may inject their own proprietary CIM Providers in customized versions of VMware ESXi. To obtain a customized version of VMware ESXi, you typically have to purchase a server with embedded VMware ESXi through a server vendor. At this time, HP also offers its customized VMware ESXi Installable on www.vmware.com. Dell, IBM, and FSC will soon offer their customized version of VMware ESXi on www.vmware.com.
Remote console applications like Dell DRAC, HP iLO, IBM RSA, and FSC iRMC S2 are supported with ESXi.
Note: COS agents have a longer lineage than CIM Providers and are therefore more mature. VMware is actively working with its 250+ partners to close the CIM Provider–Service Console agent gap. |
| Software Patches and Updates | VMware ESX software patches and upgrades behave like traditional Linux based patches and upgrades. The installation of a software patch or upgrade may require multiple system boots as the patch or upgrade may have dependencies on previous patches or upgrades. | VMware ESXi patches and updates behave like firmware patches and updates. Any given patch or update is all-inclusive of previous patches and updates. That is, installing patch version “n” includes all updates included in patch versions n-1, n-2, and so forth. |
| VI Web Access | VMware ESX supports managing your virtual machines through VI Web Access. You can use the VI Web Access to connect directly to the ESX host or to the VMware Infrastructure Client. | VMware ESXi does not support web access at this time. |
| Licensing | VMware ESX hosts can be licensed as part of a VMware Infrastructure 3 Foundation, Standard, or Enterprise suite. | VMware ESXi hosts can be individually licensed (for free) or licensed as part of a VMware Infrastructure 3 Foundation, Standard, or Enterprise suite. Individually licensed ESXi hosts offer a subset of management capabilities (see SNMP and Remote CLI). |
|
ESXi – Free License (ESX not available without VI) |
VI Foundation (with ESX or ESXi) |
VI Standard (with ESX or ESXi) |
VI Enterprise (with ESX or ESXi) |
|
| Core hypervisor functionality |
Yes |
Yes |
Yes |
Yes |
| Virtual SMP |
Yes |
Yes |
Yes |
Yes |
| VMFS |
Yes |
Yes |
Yes |
Yes |
| VirtualCenter Agent |
|
Yes |
Yes |
Yes |
| Update Manager |
|
Yes |
Yes |
Yes |
| Consolidated Backup |
|
Yes |
Yes |
Yes |
| High Availability |
|
|
Yes |
Yes |
| VMotion |
|
|
|
Yes |
| Storage VMotion |
|
|
|
Yes |
| DRS |
|
|
|
Yes |
| DPM |
|
|
|
Yes |
Oracle support for VMware (metalinks)
Microsoft Cluster Service (MSCS) support on ESX
http://kb.vmware.com/selfservice/documentLink.do?externalID=1004617
| ESX Server 3 Release | MSCS Supported? | Documentation |
| 3.0 | Yes | Setup for Microsoft Cluster Service (PDF) |
| 3.0.1 | Yes | Setup for Microsoft Cluster Service (PDF) |
| 3.0.2 | Yes | Setup for Microsoft Cluster Service (PDF) |
| 3.0.2 Update 1 | Yes | VMware Infrastructure 3 Release Notes
see also Setup for Microsoft Cluster Service (PDF) |
| 3.5 | No | VMware Infrastructure 3 Release Notes |
| 3.5 Update 1, 2, 3, 4 | Yes | VMware Infrastructure 3 Release Notes
see also Setup for Microsoft Cluster Service (PDF) |
| vSphere 4.0 | Yes | What’s New in VMware vSphere 4.0
see also Setup for Failover Clustering and Microsoft Cluster Service(PDF) |
VM / P2V Engineering Worksheet
The following Excel sheet was created to help management easily see what servers can be consolidated into group of ESX hosts. This is a engineering worksheet that architects can use to present to management showing the possible consolidation of servers using ESX/P2V.
[wpdm_file id=10]
Restore Snapshot to vmdk file – Part 1
With no tools available, i needed to restore a snapshot image to a vmware virtual disk. Normally a bartpe with snapshot integrated and network working is used for this, but this time i did not had access to my bartpe iso file to restore the snapshot image.
What did i do to restore the snapshot image to a vmdk (the vmdk was not partitioned yet)?
Dowloaded vdk and mounted the disk in a command line with:
- VDK open 0 Virtualdisk.vmdk /RW
After answering a few errors with i (ignore), the disk was mounted - Started snapshot and went to the selection process of the restore option
- When i reached the option to select the disk, selected the mounted disk
- Right click and choose “Create primary Partition” on the mounted disk
- Restore the disk image to the mounted disk
- Close vdk “vdk close 0”
- Start the virtual machine
Used the following site as a reference: http://www.drivesnapshot.de/en/tips.htm
Extend boot volume on Windows Server 2000/2003
Before you begin, make sure that you do not have an active snapshot on the VM, extending a virtual disk with a snapshot will cause corrpution
Extend the boot volume of Windows Server 2003 Virtual Machine
To start, I have a Windows Server 2003 Virtual Machine that has a 5.3G disk allocated to it, I need to expand this disk to 10G.
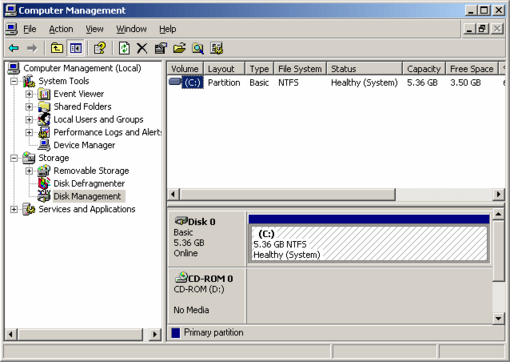
Step 1: Power off the virtual machine that holds the boot volume that you want to extend.
Step 2: Make a backup copy of your virutal disk, this is optional but if you mess up don’t call me unless you’re willing to pay.
Step 3: From the service console, increase the size of the .dsk or .vmdk virtual disk file. This can also be accomplished through the Virtual Infrastructure Client if you are using VirtualCenter 2.x+.
[root@esx-test local]# ls -lah test.vmdk
-rw------- 1 root root 5.4G Jul 18 13:57 test.vmdk
Extend the virtual disk with vmkfstools. The input to the -X switch is the size that you want the disk file to be not the size you want to extend the disk file by.
[root@esx-test local]# vmkfstools -X 10G test.vmdk
View the new size of test.vmdk
[root@esx-test local]# ls -lah test.vmdk
-rw------- 1 root root 10G Jul 18 13:57 test.vmdk
Step 4: For this step you will need an additional Virtual Machine running Windows Server 2003. Power off the second Virtual Machine, and add the disk from the first Virtual Machine to it through the mui. Power up the second Virtual Machine and verify that the imported disk has unallocated space on it.
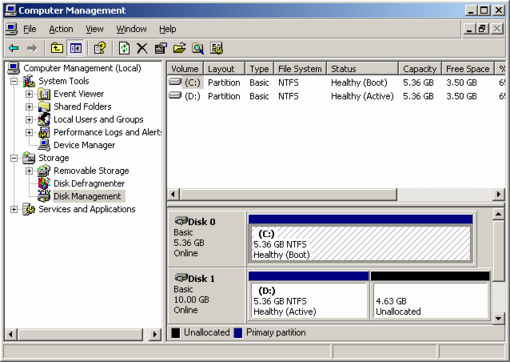
From the run menu type “diskpart.exe” to enter the command line utility to resize disk partitions in Windows Server 2003.
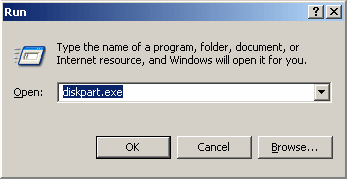
The command list volume will show you all the available volumes. Select your volume as shown below. select volume 1 corresponds to the “D” volume that I want to exntend. Finally extend the volume with the extend command.
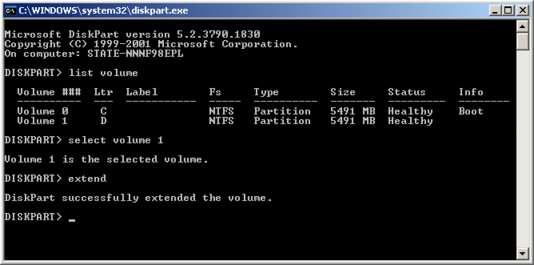
If all goes well, the partition will be immediately exnteded under the Disk Management snap in.
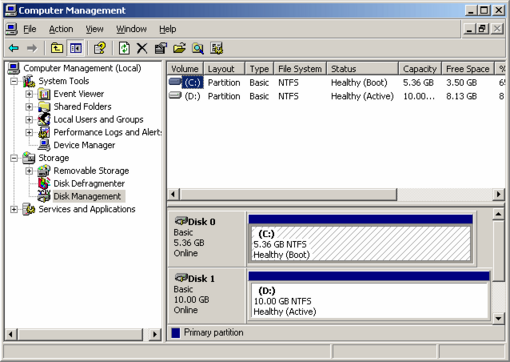
Step 5: Shut down the second Virtual Machine and remove the disk from the second Virtual Machine. Power on the first Virtual Machine and check out your new space.
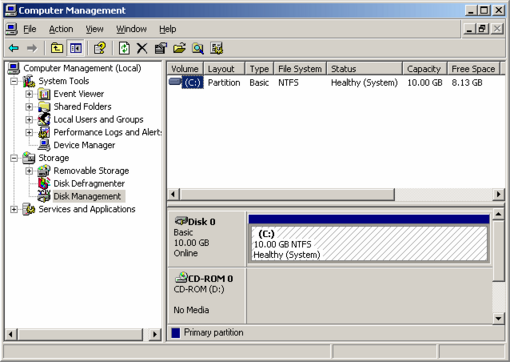
Systems Manageability of VMware ESXi on Dell PowerEdge Servers
After people have learned about ESXi, and understand all the benefits (less patching, easy deployment and manageability, etc), one of the first concerns that they raise is around hardware management. Many IT shops use management tools from OEMs such as Dell OpenManage Server Administrator (OMSA) to do things like hardware health monitoring, asset inventory, and viewing alert and command logs. Traditionally, this functionality has been provided for ESX by an agent running in the Service Console. Without the Service Console, they ask, how could this be done for ESXi?
Ever since ESXi was released almost one and half years ago (as version ESXi 3.5), VMware and Dell have been working closely together to provide hardware management capabilities via an agentless model, using industry standard interfaces for management such as WS-MAN. With the release of ESXi 4, the management capabilities of Dell servers running ESXi is almost at parity with ESX 4. In particular, the following features are available to OMSA from an ESXi hostView server and storage asset data
- View server and storage health information
- View alert and command logs
- Configure hardware (storage, BIOS, etc.)
All this is available via the familiar web-based interfaced used for servers running ESX. Here is a screenshot of the Power Tracking Statistics Page:
In addition, we have enhanced VMware vCenter (formerly VirtualCenter) Server to provide fairly extensive hardware-level monitoring as well. With vSphere 4, this capability is fully integrated with the rest of vCenter, e.g. you can set alarms on hardware faults. (Note that monitoring functionality is available even for the stand-alone, free version of ESXi 4; simply look in the vSphere Client). Here is a screenshot of a Dell System being monitor in vCenter:
To learn more about the management capabilities of ESXi 4 running on Dell PowerEdge servers, see this new joint white paper from VMware and Dell. There is also an online article in the June 2009 edition of Dell Power Solutions that talks about this.
Change all ESX root passwords
Another great script from Arnim van Lieshout.
With this script you can change all ESX root passwords at once:
#
# This script changes the root password on all ESX hosts in the esxservers.txt textfile
#
# Add VI-toolkit #
Add-PSsnapin VMware.VimAutomation.Core
Initialize-VIToolkitEnvironment.ps1# Get old root credential
$oldrootPassword = Read-Host “Enter old root password” -AsSecureString
$oldrootCredential = new-object -typename System.Management.Automation.PSCredential -argumentlist “root”,$oldrootPassword
# Get new root credential
$newrootPassword = Read-Host “Enter new root password” -AsSecureString
$newrootCredential = new-object -typename System.Management.Automation.PSCredential -argumentlist “root”,$newrootPassword
$newrootPassword2 = Read-Host “Retype new root password” -AsSecureString
$newrootCredential2 = new-object -typename System.Management.Automation.PSCredential -argumentlist “root”,$newrootPassword2
# Compare passwords
If ($newrootCredential.GetNetworkCredential().Password -ceq $newrootCredential2.GetNetworkCredential().Password) {
# Create new root account object
$rootaccount = New-Object VMware.Vim.HostPosixAccountSpec
$rootaccount.id = “root”
$rootaccount.password = $newrootCredential.GetNetworkCredential().Password
$rootaccount.shellAccess = “/bin/bash”
# Get list of Host servers from textfile to change root password on
Get-Content esxservers.txt | %{
Connect-VIServer $_ -User root -Password $oldrootCredential.GetNetworkCredential().Password -ErrorAction SilentlyContinue -ErrorVariable ConnectError | Out-Null
If ($ConnectError -ne $Null) {
Write-Host “ERROR: Failed to connect to ESX server:” $_
}
Else {
$si = Get-View ServiceInstance
$acctMgr = Get-View -Id $si.content.accountManager
$acctMgr.UpdateUser($rootaccount)
Write-Host “Root password successfully changed on” $_
Disconnect-VIServer -Confirm:$False | Out-Null
}
}
}
Else {
Write-Host “ERROR: New root passwords do not match. Exiting…”
}
Example esxservers.txt:
esx001.yourdomain.local
esx002.yourdomain.local
esx003.yourdomain.local
esx004.yourdomain.local
Download: [wpdm_file id=9]
