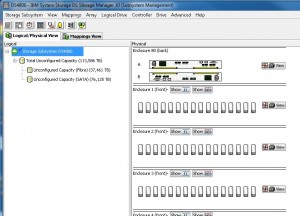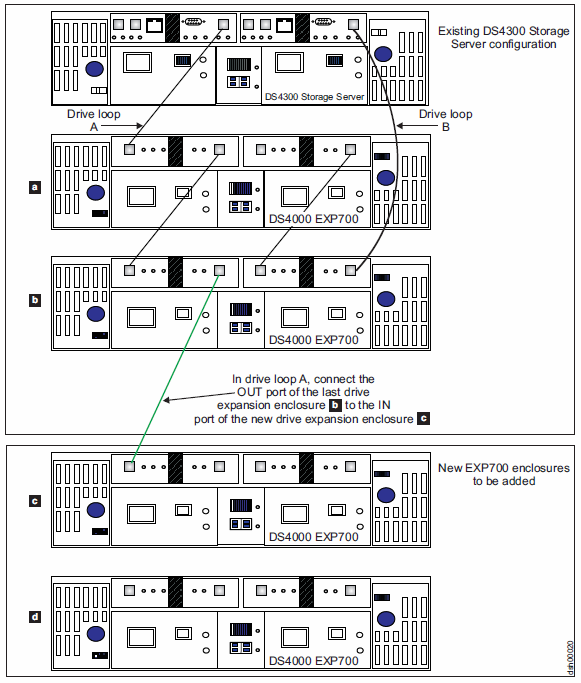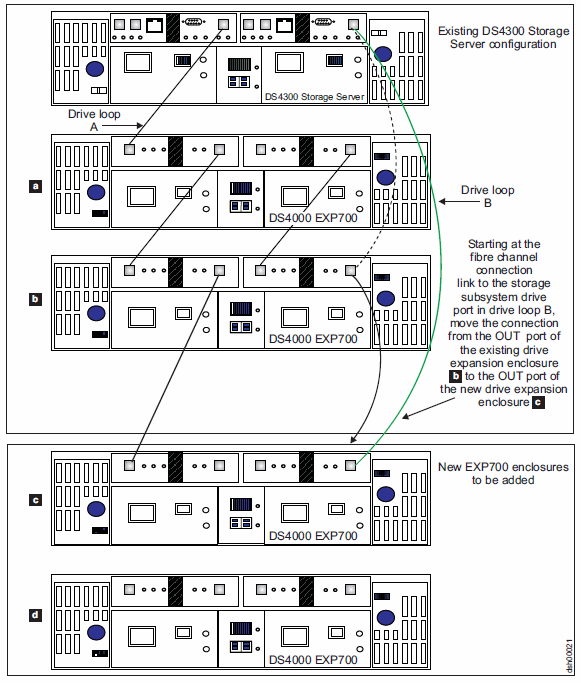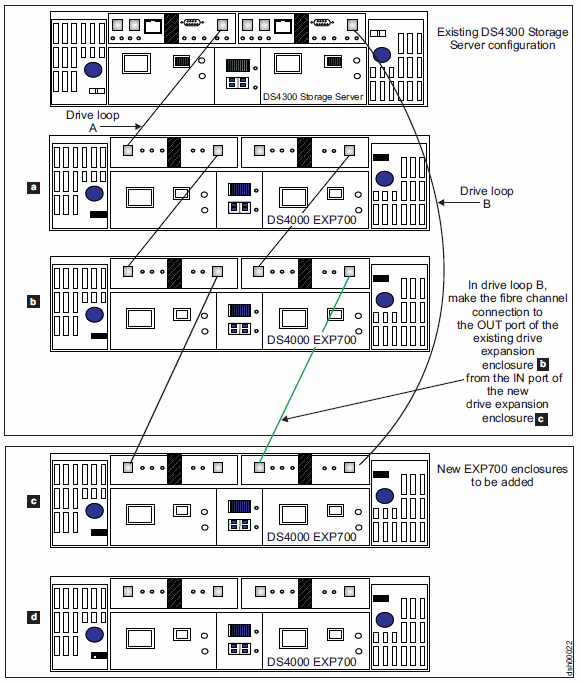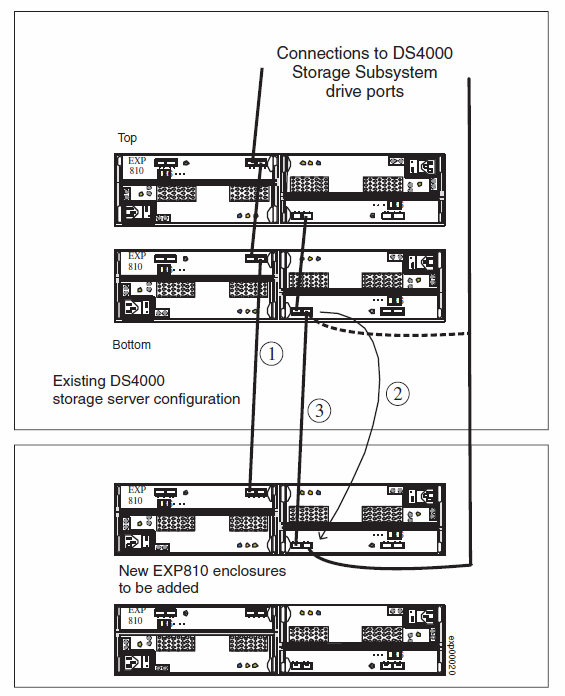The IBM Storage Manager Client allows you to control and manage your DS4800, DS4700, DS4300 disk systems. This guide describes how to install on a Windows machine.
How to Install or Upgrade Storage Manager Client
1) Download the software.
For Windows XP, 2000, 2003, or 2008, on a 32-bit platform, click here.
For Windows Vista , 2003, 2008, on a 64-bit platform, click here
For Windows Vista 32-bit, click here.
If these links don’t work for you, try navigating IBM’s site:
www.ibm.com > support & downloads > fixes, updates, and drivers
Category > (under SYSTEMS) system storage
Product Family > disk systems, Product > DS4800 or whichever DS4000
Select Operating System and Click GO
Click Downloads on the Support and Downloads box.
2) Unzip your download. Keep a copy of these install files around. The scripts folder will likely come in handy.
3) Run your installation executable file. In my case it’s SMIA-WS32-10.10.35.06.exe.
4) Select your language, agree to IBM’s legal stuff.
5) Select your Installation type. To select the right type, answer this question. What computer are you installing Storage Manager on?
If it’s the server connecting to your DS4000 disks, select Full Installation.
If it’s just a desktop workstation or a laptop, select Management Station.
6) Select Do not Automatically Start the Monitor
You should designate one machine, preferably a server that’s always running and connected to the disks by fibre channel, to act as the monitor. For me, that’s our AIX machine.
7) Review the disk space requirements and click Install.