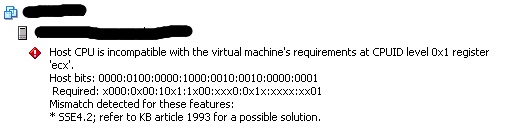source: http://kb.vmware.com/selfservice/microsites/search.do?language=en_US&cmd=displayKC&externalId=1010398
Details
This article includes supplemental information about configuring and using VMware Paravirtual SCSI (PVSCSI) adapters.
PVSCSI adapters are high-performance storage adapters that can result in greater throughput and lower CPU utilization. PVSCSI adapters are best suited for environments, especially SAN environments, where hardware or applications drive a very high amount of I/O throughput. The VMware PVSCSI adapter driver is also compatible with the Windows Storport storage driver. PVSCSI adapters are not suited for DAS environments.
This table shows the support matrix for use of Paravirtual SCSI adapters for data disks and boot disks for the various guest operating systems and ESX versions. Support shown in the table is from the listed ESXi/ESX version and later versions.
| Guest operating system | Data Disk | Boot Disk |
| Windows Server 2012 R2 (64 bit only) | ESXi 5.0 Update 2, ESXi 5.1, ESXi 5.5 | ESXi 5.0 Update 2, ESXi 5.1, ESXi 5.5 |
| Windows Server 2012 (64 bit only) | ESXi 5.0 Update 1, ESXi 5.1, ESXi 5.5 | ESXi 5.0 Update 1, ESXi 5.1, ESXi 5.5 |
| Windows Server 2008 R2 (64 bit only) | ESXi/ESX 4.0 Update 1, ESXi/ESX 4.1, ESXi 5.x | ESXi/ESX 4.0 Update 1, ESXi/ESX 4.1, ESXi 5.x |
| Windows Server 2008 (32 and 64 bit) | ESXi/ESX 4.x, ESXi 5.x | ESXi/ESX 4.0 Update 1, ESXi/ESX 4.1, ESXi 5.x |
| Windows Server 2003 (32 and 64 bit) | ESXi/ESX 4.x, ESXi 5.x | ESXi/ESX 4.x, ESXi 5.x |
| Windows 8.1 (32 and 64 bit) | ESXi 5.0 Update 2, ESXi 5.1, ESXi 5.5 | ESXi 5.0 Update 2, ESXi 5.1, ESXi 5.5 |
| Windows 8 (32 and 64 bit) | ESXi 5.0 Update 1, ESXi 5.1, ESXi 5.5 | ESXi 5.0 Update 1, ESXi 5.1, ESXi 5.5 |
| Windows 7 (32 and 64 bit) | ESXi/ESX 4.1, ESXi 5.x | ESXi/ESX 4.1, ESXi 5.x |
| Windows Vista (32 and 64 bit) | ESXi/ESX 4.1, ESXi 5.x | ESXi/ESX 4.1, ESXi 5.x |
| Windows XP (32 and 64 bit) | ESXi/ESX 4.1, ESXi 5.x | ESXi/ESX 4.1, ESXi 5.x |
| CentOS 5.x (32 and 64 bit) | ESXi/ESX 4.0 Update 4, ESXi/ESX 4.1 Update 2, ESXi 5.x | Not Supported |
| CentOS 6.x (32 and 64 bit) * | ESXi/ESX 4.0 Update 4, ESXi/ESX 4.1 Update 2, ESXi 5.x | ESXi/ESX 4.0 Update 4, ESXi/ESX 4.1 Update 2, ESXi 5.x |
| CentOS 7.x (64 bit) | ESXi 5.5 | ESXi 5.5 |
| Red Hat Enterprise Linux (RHEL) 5 (32 and 64 bit) and all update releases | ESXi/ESX 4.x, ESXi 5.x | Not Supported |
| RHEL 6 (32 and 64 bit) | ESXi/ESX 4.0 Update 2, ESXi/ESX 4.1, ESXi 5.x | ESXi/ESX 4.0 Update 2, ESXi/ESX 4.1, ESXi 5.x |
| RHEL 7 (64 bit) | ESXi 5.5 | ESXi 5.5 |
| SUSE Linux Enterprise 11 SP1(32 and 64 bit) and later releases | ESXi/ESX 4.0 Update 2, ESXi/ESX 4.1, ESXi 5.x | ESXi/ESX 4.0 Update 2, ESXi/ESX 4.1, ESXi 5.x |
| Ubuntu 10.04 (32 and 64 bit) and later releases | ESXi/ESX 4.0 Update 2, ESXi/ESX 4.1, ESXi 5.x | ESXi/ESX 4.0 Update 2, ESXi/ESX 4.1, ESXi 5.x |
* = CentOS 6.5 is not supported on ESXi/ESX 4.0. Support added in ESXi/ESX 4.1 Update 3, ESXi 5.0 Update 2 and above only.
The default type of newly hot-added SCSI adapter depends on the type of primary (boot) SCSI controller. This means that hot-adding a PVSCSI adapter is only supported for those versions that support booting from a PVSCSI adapter.
Paravirtual SCSI adapters also have these limitations:
- Hot add or hot remove requires a bus rescan from within the guest.
- Disks with snapshots might not experience performance gains when used on Paravirtual SCSI adapters if memory on the ESX host is over committed.
- Do not use PVSCSI on a virtual machine running Windows with spanned volumes. Data may become inaccessible to the guest operating system.
- If you upgrade from RHEL 5 to an unsupported kernel, you might not be able to access data on the virtual machine’s PVSCSI disks. You can run vmware-config-tools.pl with the kernel-version parameter to regain access.
Solution
To configure a new or existing data disk to use a PVSCSI adapter:
- Launch a vSphere Client and log in to an ESXi/ESX host or vCenter Server.
- Select a virtual machine, or create a new one.
- Ensure a guest operating system that supports PVSCSI is installed on the virtual machine.
- If it is an existing virtual machine, power it off.
- In the vSphere Client, right-click on the virtual machine and click Edit Settings.
- Click the Hardware tab.
- Click Add.
- Select Hard Disk.
- Click Next.
- Choose any one of the available options.
- Click Next.
- Specify the options you require. Options vary depending on which type of disk you chose.
- Choose a Virtual DeviceNode and specify whether you want to use Independent mode. For data disks, choose a Virtual Device Nodebetween SCSI (1:0)to SCSI (3:15). For a boot disk, choose Virtual Device Node SCSI (0:0), or choose the Virtual Device Node that boots in the order you require.
Note: To set a disk to use Independent mode there must be no snapshots associated to the virtual disk, if there are existing snapshots commit them before changing the disk type. - Click Next.
- Click Finish to finish the process and exit the Add Hardware wizard. A new disk and controller are created.
- Select the newly created controller and click Change Type.
- Click VMware Paravirtual and click OK.
- Click OK to exit the Virtual Machine Properties dialog.
- Power on the virtual machine.
- Install VMware Tools. VMware Tools includes the PVSCSI driver.
- If it is a new virtual disk, scan and format the hard disk within the guest operating system.
To configure an existing Windows boot disk to use a PVSCSI adapter:
This procedure is required as the guest operating system does not have the PVSCSI driver and the guest will BSOD on boot if using the above method. This workaround forces the guest operating system to install the PVSCSI driver.
- Power off the virtual machine.
- Create a new temporary 1GB disk(SCSI 1:0) and assign a new SCSI controller (default is LSI LOGIC SAS).
- Change the new SCSI controller to PVSCSI for the new SCSI controller.
- Click Change Type.
- Click VMware Paravirtual and click OK.
- Click OK to exit the Virtual Machine Properties dialog.
- Power on the virtual machine.
- Verify the new disk was found and is visible in Disk Management. This confirms the PVSCSI driver is now installed.
- Power off the virtual machine.
- Delete the temporary 1GB vmdk disk and associated controller (SCSI 1:0).
- Change the original SCSI controller(SCSI 0:X) to PVSCSI as detailed in Steps 3 to 5.
- Power on the virtual machine.
To deploy and boot a new Windows virtual machine from a disk attached to a PVSCSI adapter, the VMware PVSCSI driver must be installed in the Windows guest. Floppy disk images that contain the driver are available for the versions of ESXi/ESX that support this. The required floppy images are stored on the host and are located at the /vmimages/floppies/ directory. If the floppy images are not visible, see Unable to mount a floppy image in vCenter Server (1036836).
To install PVSCSI drivers:
Note: This procedure assumes that your virtual machine does not have a floppy driver. If the virtual machine already has a floppy drive, skip directly to Step 6.
- Right-click the virtual machine and click Edit Settings.
- Click Add.
- From list, click Floppy Drive and click Next.
- Click Next to accept the default option.
- Click Finish.
- Click New Floppy or Floppy Drive.
- Select the Use existing floppy image in datastore option.
- Click Browse.
- Navigate to the vmimages or floppies folder.
- Select the image and click Open. Note: When installing Windows 2012 Server, use the Windows 2008 image pvscsi-Windows2008.flp to install the driver.
- Click OK.
- Boot the virtual machine to install the PVSCSI drivers.