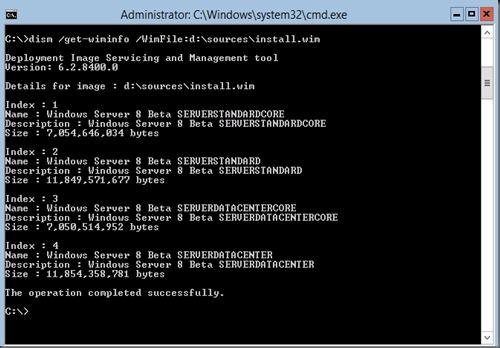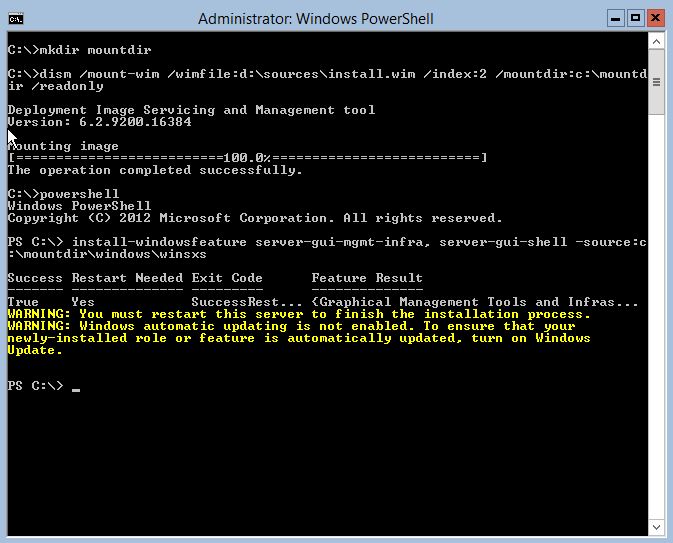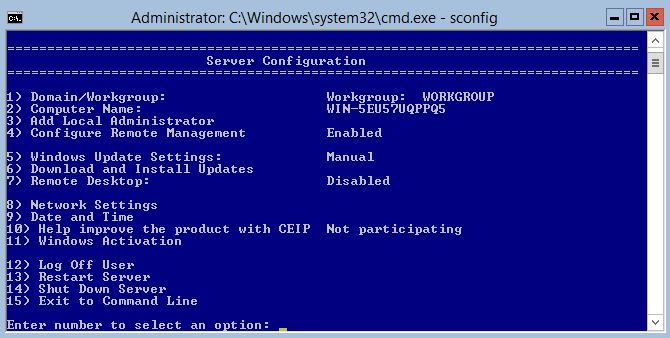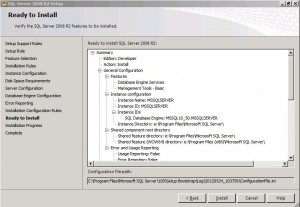source:http://support.citrix.com/article/CTX127455
To update an HA netscaler, do the following steps.
Upgrade the secondary netscaler appliance
- Save the config: save config
- Switch to shell: shell
- Change to the installation directory: cd /var/nsinstall
- Create a temporary directory: mkdir x.xnsinstall
- Chang to the created directory: cd x.xnsinstall
- Upload the files to the temporary directory (e.g. pscp build-11.0-66.11_nc.tgz nsroot@192.168.1.1:/var/nsinstall/11.0nsinstall/build-11.0-66.11_nc.tgz)
- Extract the files: tar -zxvf ns-x.0-xx.x-doc.tgz
- Install the software: # ./installns
- Press y to restart the appliance
- Check the state of the appliance: > show ha node
This should state that it is the secondary node and synchronization is disabled. To disable the synchronization manually run the command: > set node -hasync disable - Check the configuration
The version can be found with the command: > show version - Failover the appliance: > force failover
Upgrade the primary netscaler appliance
- Follow step 1 to 9 mentioned in the previous section
- Check if the appliance is UP and it is the primary node: > show ha node
If the appliance isn’t the primary application a failover can be initiated: > force failover
Enable Synchronization
- Log on the secondary node, check if it is the secondary node: > show node
- Enable synchronization: > set node -hasync enable
- Check synchronization status: > show ns runningconfig
The update has been completed. Additional backups can be removed as well the downloaded files in the created directory (step 4).
 Note
Note