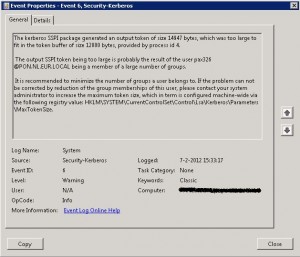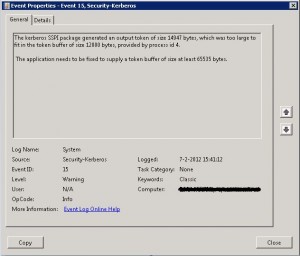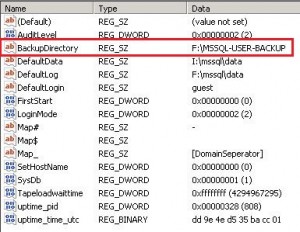https://support.microsoft.com/en-us/kb/290762
Restoring FRS replicas
The global BurFlags registry key contains REG_DWORD values, and is located in the following location in the registry:
The most common values for the BurFlags registry key are:
- D2, also known as a nonauthoritative mode restore
- D4, also known as an authoritative mode restore
You can also perform BurFlags restores at the same time as you restore data from backup or from any other known good source, and then restart the service.
Nonauthoritative restore
Nonauthoritative restores are the most common way to reinitialize individual members of FRS replica sets that are having difficulty. These difficulties may include:
- Assertions in the FRS service
- Corruption of the local jet database
- Journal wrap errors
- FRS replication failures
Attempt nonauthoritative restores only after you discover FRS dependencies and you understand and resolve the root cause. For more information about how to discover FRS dependencies, see the “Considerations before configuring authoritative or nonauthoritative restores of FRS members” section later in this article.
Members who are nonauthoritatively restored must have inbound connections from operational upstream partners where you are performing Active Directory and FRS replication. In a large replica set that has at least one known good replica member, you can recover all the remaining replica members by using a nonauthoritative mode restore if you reinitialize the computers in direct replication partner order.
If you determine that you must complete a nonauthoritative restore to return a member back into service, save as much state from that member and from the direct replication partner in the direction that replication is not working. This permits you to review the problem later. You can obtain state information from the FRS and System logs in the Event Viewer.
Note You can configure the FRS logs to record detailed debugging entries. For more information about how to configure FRS logging, click the following article number to view the article in the Microsoft Knowledge Base:
To perform a nonauthoritative restore, stop the FRS service, configure the
registry key, and then restart the FRS service. To do so:
- Click Start, and then click Run.
- In the Open box, type cmd and then press ENTER.
- In the Command box, type net stop ntfrs.
- Click Start, and then click Run.
- In the Open box, type regedit and then press ENTER.
- Locate the following subkey in the registry:
HKEY_LOCAL_MACHINE\System\CurrentControlSet\Services\NtFrs\Parameters\Backup/Restore\Process at Startup
- In the right pane, double-click BurFlags.
- In the Edit DWORD Value dialog box, type D2 and then click OK.
- Quit Registry Editor, and then switch to the Command box.
- In the Command box, type net start ntfrs.
- Quit the Command box.
When the FRS service restarts, the following actions occur:
- The value for BurFlags registry key returns to 0.
- Files in the reinitialized FRS folders are moved to a Pre-existing folder.
- An event 13565 is logged to signal that a nonauthoritative restore is started.
- The FRS database is rebuilt.
- The member performs an initial join of the replica set from an upstream partner or from the computer that is specified in the Replica Set Parent registry key if a parent has been specified for SYSVOL replica sets.
- The reinitialized computer runs a full replication of the affected replica sets when the relevant replication schedule begins.
- When the process is complete, an event 13516 is logged to signal that FRS is operational. If the event is not logged, there is a problem with the FRS configuration.
Note: The placement of files in the Pre-existing folder on reinitialized members is a safeguard in FRS designed to prevent accidental data loss. Any files destined for the replica that exist only in the local Pre-existing folder and did not replicate in after the initial replication may then be copied to the appropriate folder. When outbound replication has occurred, delete files in the Pre-existing folder to free up additional drive space.
Authoritative FRS restore
Use authoritative restores only as a final option, such as in the case of directory collisions.
For example, you may require an authoritative restore if you must recover an FRS replica set where replication has completely stopped and requires a rebuild from scratch.
The following list of requirements must be met when before you perform an authoritative FRS restore:
- The FRS service must be disabled on all downstream partners (direct and transitive) for the reinitialized replica sets before you restart the FRS service when the authoritative restore has been configured to occur.
- Events 13553 and 13516 have been logged in the FRS event log. These events indicate that the membership to the replica set has been established on the computer that is configured for the authoritative restore.
- The computer that is configured for the authoritative restore is configured to be authoritative for all the data that you want to replicate to replica set members. This is not the case if you are performing a join on an empty directory. For more information, click the following article number to view the article in the Microsoft Knowledge Base:
266679 Pre-staging the File Replication service replicated files on SYSVOL and Distributed file system shares for optimal synchronization
- All other partners in the replica set must be reinitialized with a nonauthoritative restore.
To complete an authoritative restore, stop the FRS service, configure the
registry key, and then restart the FRS service. To do so:
- Click Start, and then click Run.
- In the Open box, type cmd and then press ENTER.
- In the Command box, type net stop ntfrs.
- Click Start, and then click Run.
- In the Open box, type regedit and then press ENTER.
- Locate the following subkey in the registry:
HKEY_LOCAL_MACHINE\System\CurrentControlSet\Services\NtFrs\Parameters\Backup/Restore\Process at Startup
- In the right pane, double click BurFlags.
- In the Edit DWORD Value dialog box, type D4 and then click OK.
- Quit Registry Editor, and then switch to the Command box.
- In the Command box, type net start ntfrs.
- Quit the Command box.
When the FRS service is restarted, the following actions occur:
- The value for the BurFlags registry key is set back to 0.
- An event 13566 is logged to signal that an authoritative restore is started.
- Files in the reinitialized FRS replicated directories remain unchanged and become authoritative on direct replication. Additionally, the files become indirect replication partners through transitive replication.
- The FRS database is rebuilt based on current file inventory.
- When the process is complete, an event 13516 is logged to signal that FRS is operational. If the event is not logged, there is a problem with the FRS configuration.
Global vs. replica set specific reinitialization
There are both global- and replica set-specific BurFlags registry keys. Setting the global BurFlags registry key reinitializes all replica sets that the member holds. Do this only when the computer holds only one replica set, or when the replica sets that it holds are relatively small.
In contrast to configuring the global BurFlags key, the replica set BurFlags key permits you to reinitializes discrete, individual replica sets, allowing healthy replication sets to be left intact.
The global BurFlags registry key is found in the following location in the registry:
This key can contain the same values as those that are discussed earlier in this article for authoritative and nonauthoritative restores.
You can locate the replica set specific BurFlags registry key by determining the GUID for the replica set that you want to configure. To determine which GUID corresponds to which replica set and configure a restore, follow these steps:
- Click Start, and then click Run.
- In the Open box, type cmd and then press ENTER.
- In the Command box, type net stop ntfrs.
- Click Start, and then click Run.
- In the Open box, type regedit and then press ENTER.
- To determine the GUID that represents the replica set that you want to configure, follow these steps:
- Locate the following key in the registry:
KEY_LOCAL_MACHINE\System\CurrentControlSet\Services\NtFrs\Parameters\Replica Sets
- Below the Replica Sets subkey, there are one or more subkeys that are identified by a GUID. In the left pane, click the GUID, and then in the right pane note the Data that is listed for the Replica Set Root value. This file system path will indicate which replica set is represented by this GUID.
- Repeat step 4 for each GUID that is listed below the Replica Sets subkey until you locate the replica set that you want to configure. Note the GUID.
- Locate the following key in the registry:
- Locate the following key in the registry:
KEY_LOCAL_MACHINE\System\CurrentControlSet\Services\NtFrs\Parameters\Cumulative Replica Sets
- Below the Cumulative Replica Sets subkey, locate the GUID you noted in step 6c.
- In the right pane, double click BurFlags.
- In the Edit DWORD Value dialog box, type D2 to complete a nonauthoritative restore or type D4 to complete an authoritative restore, and then click OK.
- Quit Registry Editor, and then switch to the Command box.
- In the Command box, type net start ntfrs.
- Quit the Command box.
Considerations before you configure authoritative or nonauthoritative restores of FRS members
If you configure an FRS member to complete an authoritative or nonauthoritative restore by using the BurFlags registry subkey, you do not resolve the issues that initially caused the replication problem. If you cannot determine the cause of the replication difficulties, the members will typically revert back to the problematic situation as replication continues.
A detailed breakdown on FRS interdependencies is beyond the scope of this article, but your troubleshooting should include the following actions:
- Verify that Active Directory replication is successful. Resolve Active Directory replication issues before you perform additional FRS troubleshooting. Use the Repadmin /showreps command to verify that Active Directory replication is occurring successfully. The Repadmin.exe tool is located in the Support\Tools folder on the Windows 2000 CD-ROM.
- Verify that inbound and outbound Active Directory replication occurs between all domain controllers that host SYSVOL replica sets and between all domain controllers that host computer accounts for servers that participate in DFS replica sets.
- Verify that FRS member objects, subscriber objects and connection objects exist in the Active Directory for all the computers that participate in FRS replication.
- Verify that inbound and outbound connection objects exist for all domain controllers in the domain for SYSVOL replica sets.
- Verify that all the members of DFS replica sets have at least inbound connection objects in a topology to avoid islands of replication.
- Review the FRS and SYSTEM event logs on direct replication partners that are having difficulty.
- Review the FRS debug logs in the %SYSTEMROOT%\DEBUG\NTFRS_*.LOG between the direct replication partners that are having replication problems.