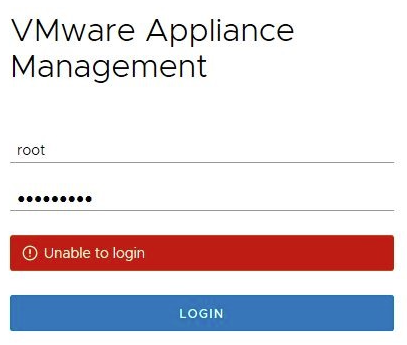http://oxfordsbsguy.com/2013/08/09/how-to-install-dell-openmanage-server-administrator-on-esxi-5-1-using-vmware-update-manager/
1. Download the OpenManage Server Administrator vSphere Installation Bundle (VIB) for ESXi 5.1, v7.3 from Dell’s website. It can be found on the Product Support page in the System Management section. Or you can download it from here.
 2. Login in to vCenter, click Home, Update Manager and then select the Patch Repository tab.
2. Login in to vCenter, click Home, Update Manager and then select the Patch Repository tab.
 3. Click Import Patches.
3. Click Import Patches.
 4. Browse to the downloaded zip file and click Next. If you get a Security Warning dialogue box pop up, click Ignore.
4. Browse to the downloaded zip file and click Next. If you get a Security Warning dialogue box pop up, click Ignore.
 6. Click Finish to confirm the import.
6. Click Finish to confirm the import.
 7. If you browse the Patch Repository you will now see the OpenManage 7.3 for ESXi 510 patch.
7. If you browse the Patch Repository you will now see the OpenManage 7.3 for ESXi 510 patch.

8. Click the Baseline and Groups tab. Then click on the left-hand Create option to create a new baseline.

9. Give the baseline a name, Dell Host Extension, and select the Host Extension radio button, and click Next.
 10. Browse to the OpenManage 7.3 for ESXi510 extension, select it and click the Down Arrow to add it, click Next.
10. Browse to the OpenManage 7.3 for ESXi510 extension, select it and click the Down Arrow to add it, click Next.

11. Review the selection and click Finish.

12. Click on Home, Hosts and Clusters, select the host you want to Install OpenManage Server Administrator on and select the Update Manager tab, then click Attach.
 13. Select the Dell Host Extension baseline, then click Attach.
13. Select the Dell Host Extension baseline, then click Attach.
 14. Select Patches and Extensions check box and click Scan.
14. Select Patches and Extensions check box and click Scan.
 15. To Apply the Extension, put the host into Maintenance Mode. Click the Stage button and then click the Remediate button.
15. To Apply the Extension, put the host into Maintenance Mode. Click the Stage button and then click the Remediate button.
To Access Server Administrator on ESXi 5.1 do the following or, just copy and paste the following address into a browser, changing the ESXiservername:
https://ESXiservername:1311/OMSALogin?manageDWS=false
1. From a Windows Server with Dell OpenManage Server Administrator installed, Open the local Server Administrator instance.
2. Click Logout in the top right hand corner of the web interface.
3. Click Log in.
 4. At the bottom of the login dialogue box, click Manage Remote Node.
4. At the bottom of the login dialogue box, click Manage Remote Node.

4. Enter the Esxi hostname or IP address, username and password, and check the box to Ignore certificate warnings. Click Submit.
 You will now be presented with the Dell OpenManage Server Administrator interface for your ESXi server.
You will now be presented with the Dell OpenManage Server Administrator interface for your ESXi server.